How To Create Simple Website

Although there are many ways to build a website, there are two that we find easiest: using a website builder or using WordPress. If this is your first rodeo, we recommend using a website builder like Wix , Squarespace , or Weebly to create your site – it's the best option for tech novices.
This said, WordPress is also a popular choice, so we'll take you through both building processes. No matter which option you go for, by the end of this post, you'll be able to build a website in an hour if you follow our seven easy steps.
Don't believe us? Why not read on and give it a go for yourself?
Which platform should you use to build your website? Find out with our 4-question quiz!
Take the quiz
Option 1: Use a Website Builder
How to Build a Website in 9 Steps
- Choose the right website builder for you.
- Sign up for a plan that suits your needs and budget.
- Choose a unique and relevant domain name.
- Pick a design template you love.
- Customize your template design.
- Upload and format your own content.
- Choose and download apps.
- Preview and test your website.
- Publish your website on the internet.
1: Choose the Right Website Builder For You
 Website builders are super popular nowadays – and with good reason – but you need to pick one that matches up with your needs. We've shown you our top five, and what they're best for, but if you're short on time, you can take our quick quiz for a personal recommendation.
Website builders are super popular nowadays – and with good reason – but you need to pick one that matches up with your needs. We've shown you our top five, and what they're best for, but if you're short on time, you can take our quick quiz for a personal recommendation.
An enormous number of people use website builders to make a website. Wix alone has over 100 million subscribers, while Shopify recently passed 1.2 million.
Why is this? Website builders mean anybody can make a website, regardless of technical skill. In the early days of the internet, making a website required a working understanding of HTML (Hypertext Markup Language).Then CSS (Cascading Style Sheets) came along to make things even more confusing.
Website builders take care of the technical jargon and let you focus on design and content. Some do this through templates, others through drag-and-drop interfaces, which make building a website no harder than assembling a PowerPoint presentation.
 Looking to make money online?
Looking to make money online?
Website builders let you build online stores with ease. For larger ecommerce ambitions, we recommend an ecommerce-specific platform like Shopify or BigCommerce which have the best tools to help your business grow. If you're just looking to sell a few products, you can choose a 'generic' website like Wix which has ecommerce functionality. Take a look at our online store builder comparison chart to find your perfect match.
That does then mean choosing the right website builder is very important. Different builders serve different needs. Moving forward with the right one is essential to making a website you'll be happy with.
Which website builder should you choose?
What is the best way to build a website? Which website builder should I use? What's the easiest way to build a website? These are questions we get asked every day. There are so many questions and so many builders. We get it, it's hard.
That's why we've conducted in-depth research. Personal experience with website builders is all well and good (and we have plenty of it), but we test builders with people just like you. So when you're making your own website, you can rest assured we've got you covered.
Our team conducts user testing and interviews, and tracks hundreds of features across dozens of products to provide you a bird's-eye view of the market. We want you to find builders that fit your needs. With that in mind, here's the lowdown on the top builders for creating websites around today.
Wix and Weebly are two of the most popular builders on the market, with their intuitive drag-and-drop features making web design feel like child's play. Squarespace is a dream for creatives, while Site123 is perfect for small websites and has brilliant live chat support.
Top tip! Because most builders offer either a free trial or are a free website builder anyway, it's easy to take one for a spin before you spring for a paid plan.

Best All-Around

Best Design Orientated

Easiest to Use

Best Customer Service and Support

Do You Want to See These Builders Side By Side?
Our detailed comparison chart shows you all the best website builders, their features, prices, ratings, and more in a side-by-side summary.
Wondering what all this actually means? Not to worry, we have a bite-sized breakdown below – just click on the '+' to find out more about each criteria. To learn about our research in more detail check out our methodology page.
How simple the builder is to learn and use. This is determined through user testing, giving participants a series of tasks and asking them to score how easy (or hard) they found them. A great deal of our users want the easiest way to make a website possible.
A balance between pricing and features. No-one wants to pay through the nose, but cheapest isn't always best either. We size up pricing plans with features in mind to find the best of both worlds for when you build a website.
How aesthetically pleasing, industry appropriate, user-friendly and modern each template selection is. We did this by consulting design experts and testing how well templates work on various devices.
What the builder is capable of doing. We not only look at what they can do, but howwellthey can do it. Blogging, ecommerce, search engine optimization, and more factor in to this. The more a website builder can do, the more you can do with it.
We size up how strong each builder's help and support is, taking into account everything from knowledge centers to live chat. This is especially important when starting your own website.
We don't want you to just take our word for it that certain builders are excellent and others not. User testing concludes with us asking participants whether they would recommend the product they've been using to others making a website.
To be clear, the builders listed above aren't the only ones worth considering. Not by a long shot. They perform best overall in our research, but, again, it comes down to your needs. WordPress.com, for example, is a superb website builder for blogging, while Shopify leads the way on ecommerce.
Be clear on what your priorities are, have a browse through our comparison chart and reviews, and settle on two or three builders that seem like a good fit. Once you have that shortlist, you're ready to start testing.
Which platform should you use to build your website? Find out with our 4-question quiz!
Take the quiz
Test your website builder
We can point you in the right direction, but only you can know which builder feels right. Almost every website builder offers free trials, so take advantage. Signing up is simple.
2: Sign Up For a Plan That Suits Your Needs and Budget
 Once you've chosen your website builder, it's time to find your price plan. If you're after a simple site (say for a portfolio or small service business), the cheaper plans will probably work just fine. If you need something more complex, check out the features on offer with the more expensive plans. If in doubt, start cheap and upgrade later.
Once you've chosen your website builder, it's time to find your price plan. If you're after a simple site (say for a portfolio or small service business), the cheaper plans will probably work just fine. If you need something more complex, check out the features on offer with the more expensive plans. If in doubt, start cheap and upgrade later.
Once you've settled on a website builder, you need to sign up for a plan. Website builders tend to offer multiple plans. Different sites have different needs, and plans ensure you aren't paying for things you don't need.
Good to know: Website builder plans vary in price, but will generally cost between $8 and $40 per month, which is an all inclusive price. If you're on a budget, either stick with a free plan (although they have their disadvantages, which we'll get to soon) or check out our roundup of the cheapest plans.
This is a massive plus of website builders compared to web developers. A web developer can cost between $300 and $1,000 for template customization alone, and a fully customized website built from scratch will often amount to thousands. Making your own website using a builder, meanwhile, allows you to get a fully functioning website up and running for less than the price of a coffee.
Which plan you choose depends on your needs. Are you making a website for a portfolio to showcase your artwork? Wix's Combo plan, costing $13 a month, will probably do. Want to create a website for your business that will get thousands of visitors and have multiple staff accounts? Then the VIP Plan, costing $25 a month, may be a better fit.
Top tip!
If you're looking to sell a few products on your business website, why not use Square Online Checkout links? These checkout links make it super easy for you to securely accept payments through your website without needing to sign up to an ecommerce plan. However, if you want to sell 5+ products, we'd recommend a specialist ecommerce website builder.
Rest assured there's a plan out there for everybody. If in doubt, start small and scale up.

Which Plan Is Best For You?
Wix has eight price plans in total, plus a free plan – that means you're sure to find a plan that works perfectly for your budget! Browse its features to find your ideal plan today.
Rest assured there's a plan out there for everybody. If in doubt, start small and scale up.
Can you make a website for free?
You can make a website for free, but there are catches. Free accounts on website builders hold a lot of important features back. You can't use custom domains, and your free site will have ads for that website builder. If you're looking to learn more about website building then the free options are worth a look. However, if you want a professional, feature-rich website you're going to have to pay at least a few dollars a month.
Check out what you can get just by signing up to the most basic website builder premium plans:
Your Builder
Features
Free* Plan
Paid Plan




*Squarespace is the only builder that doesn't have a free plan, so to get the features you will have to pay a modest monthly fee. It does, however, offer a 14-day free trial so you can try before you buy.

Get 10% Off Any Squarespace Plan
If you decide you want to upgrade to a paid plan after 14 days, we have an exclusive offer code for our readers that will save you 10% on the cost of any Squarespace plan! To redeem this discount, simply enter the: Offer Code: "WBE" at the checkout.
3: Choose a Unique and Relevant Domain Name
 A domain name is your site's unique address – for example, ours is websitebuilderexpert.com. You'll need to pick one for your site, which can be done easily through your website builder (you'll be prompted when you sign up). If you already have a domain name, you can transfer it to whatever platform you want to use (you'll see an option for this).
A domain name is your site's unique address – for example, ours is websitebuilderexpert.com. You'll need to pick one for your site, which can be done easily through your website builder (you'll be prompted when you sign up). If you already have a domain name, you can transfer it to whatever platform you want to use (you'll see an option for this).
A domain name is the bit of the URL (the site address in your browser's search bar) that identifies a web page — in this case your website. For example, ours is websitebuilderexpert.com. You can register them separately at sites like Domain.com, but website builders offer to do it for you when you sign up with them. Most provide it for free (at least initially), while a handful charge a few extra bucks.
A domain name is one of the main ways a site presents itself to the internet, so make it count. Here are a few rules of thumb when choosing a domain name.
- Make it relevant. This sounds obvious, but it's worth mentioning. Make sure the domain matches what visitors see when they visit your site. If your company is Vintage Pantaloons ™, don't register the domain flipflopsfromthefuture.net
- Keep it short, or at least memorable. If you want people to remember your site don't pick a domain that's dozens of characters long. It will look silly and no-one will remember it
- Avoid numbers. It's generally best to avoid numbers in domain names. It (generally) looks unprofessional and adds another element for people to remember.
- Check the branding doesn't already exist. There are millions of websites already out there. That means there are millions of domains already taken. Check whether yours will stand out before committing to it
Once you're sure about a domain, simply register it as part of the signup process with your chosen website builder. Some of the leaner plans will require an annual renewal fee of around $12, though with premium plans it's usually included.
Once you've got your unique domain name, what happens if you want to move?
This is a very common question we get. Don't worry. When you purchase a domain name — from a website builder or through separate registrars — you own the domain name and can take it wherever you want.
4: Pick a Design Template You Love
 Okay, now we're at the fun part – time to set the design of your website by choosing a 'template' or 'theme' to work from. Your website builder will guide you to this stage after you've signed up. Templates are categorized by industry or site type. Take a few for a spin before you settle on your favorite.
Okay, now we're at the fun part – time to set the design of your website by choosing a 'template' or 'theme' to work from. Your website builder will guide you to this stage after you've signed up. Templates are categorized by industry or site type. Take a few for a spin before you settle on your favorite.
OK, so you've followed our steps to the letter: you've chosen a website builder, signed up for a plan, and registered a domain. You're ready to start creating a website. Rather than leaving you to do this all by yourself, website builders support you through the process with templates.
Templates provide a framework for your website – a canvas for you to paint the content of your site onto. They're how you can have a site that looks good without having to hire a designer.
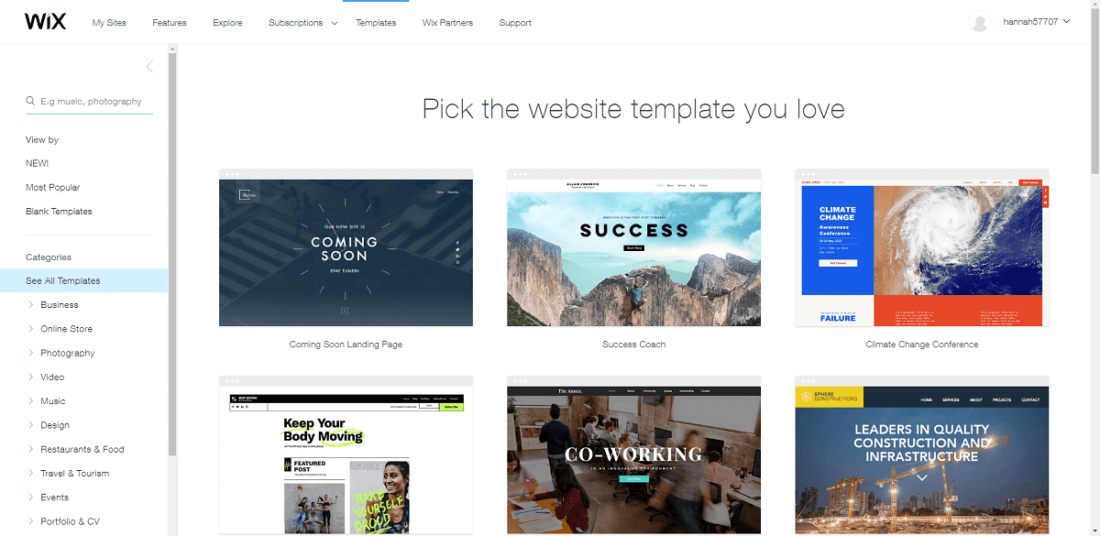
Whichever website builder you've chosen, you'll have an extensive selection of design templates to choose from. Generally speaking, the better your plan, the more templates you'll have access to. The top builders provide hundreds of templates across dozens of categories. Whatever the focus of your site is, there will be a template for it. For example, if you're thinking of starting a fitness website, most builders will let you filter your template search accordingly.
These are just a handful of the other categories you can expect to find when starting your own website:
- Photography
- Restaurants
- Online Stores
- Portfolios
- Blogs
Think of templates as 'clothes' for your website. If you don't like one set of clothes, just change to another one to give your website a completely different feel. And again, don't rush into it. Choose different templates, browse them, see if they fit. The whole point of templates is choice, so dive in and find one that feels right for what you want to achieve.
5: Customize Your Template Design
 Time to customize your template with your own content and images. Again, this is something most builders will guide you through, but it's super easy to get the hang of. Before long, your website will really start to look like your website.
Time to customize your template with your own content and images. Again, this is something most builders will guide you through, but it's super easy to get the hang of. Before long, your website will really start to look like your website.
As we said in the last step, templates provide a framework. Given how many people use builders to make a website nowadays, odds are there are a few sites out there with the same framework as yours. At the very least you will need to populate a chosen template with content specific to you. And to really stand out, you'll need to do some customization.
Building a website is like cooking a dinner. Just like cooking, knowing how to build a website from scratch is much easier with the right tools and instructions. A template gives you a recipe — you can choose to follow it or you can mix up the ingredients and style to give your dish your own flavor.
What goes into customizing a website? Well, that's largely up to you. Website builders are very flexible these days. Customization can include:
- Adding new pages to your navigation
- Changing the size, colors, and fonts of buttons
- Adding new elements like contact forms and menus
- Editing the images on your homepage gallery
- Choosing a different color palette
- Linking/embedding social media channels
The best website builders walk you through all these things, so don't be intimidated. They understand their purpose is to make web design easy. As is so often the case with website builders, don't be afraid to play. You'll be surprised by how how much you can do.

Need an Easy Option?
Wix is impressively easy to use – its editor is beginner-friendly without limiting your creative freedom or holding back on cool features. The question is, will you enjoy using it? There's only one way to find out – try it totally free and see!
If those template customizations don't look like enough for you (though if you're building your first website, they will be), you might want to think about building your website on an open source platform like WordPress.org – this is the 'Option 2' that we'll be covering a little later on.. You will get more flexibility, but if you're not a coder, learning WordPress takes a lot of time — especially compared to drag-and-drop builders.
You can almost always play around with templates as part of the free trials, so you can get a sense of how easy customization is without spending a cent.
6: Upload and Format Your Own Content
 Now your website is starting to take shape, it's time to fill it with your own images and written content. You can replace any 'placeholder' content already on your template, as well as 'dragging' text and image boxes around each page (if you use a drag-and-drop builder).
Now your website is starting to take shape, it's time to fill it with your own images and written content. You can replace any 'placeholder' content already on your template, as well as 'dragging' text and image boxes around each page (if you use a drag-and-drop builder).
Once you've played around with the colors and layout of your website, it's time to start adding your content – that means images, videos and text.
If you need some writing tips, you've come to the right place; we've already written a complete guide to writing for the web, jam-packed with research, expert opinions, and our own learnings.
Definitely go check that out, but for now, here's an overview of our top 19 tips:
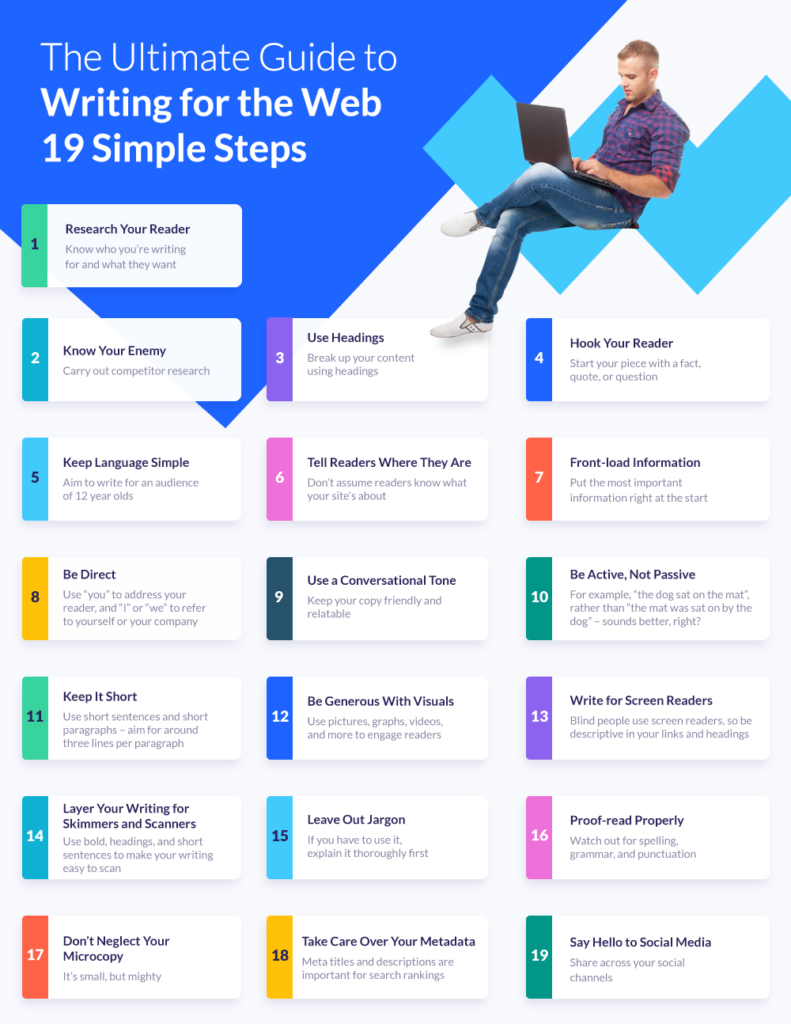
Now, on to images. When it comes to picking the right pictures for your site, quality is key. Blurry images are simply out of the question.
Some website builders have a bank of free images available for you to use. If not, there are plenty of free image sites available online, such as Unsplash and Pixabay (two of our favorites).

Top tip! Make sure you 'compress' any images before you upload them to your site by running them through a free site like Kraken.io or TinyPNG. This will reduce the file size to stop the image slowing your site down, but it won't visibly affect the quality.
7: Choose and Download Apps
 Check out your builder's app store to add any missing functionality to your site, such as forms and social media integrations. There's an app for just about anything, and downloading them is really simple.
Check out your builder's app store to add any missing functionality to your site, such as forms and social media integrations. There's an app for just about anything, and downloading them is really simple.
Whatever you need your site to do, you can guarantee there's an app for that. Installing these apps is super simple – just head to the App Market (or equivalent) for your builder. There, just like the App Store, you can see how much an app will cost (although many are free), what it does, and its user rating.
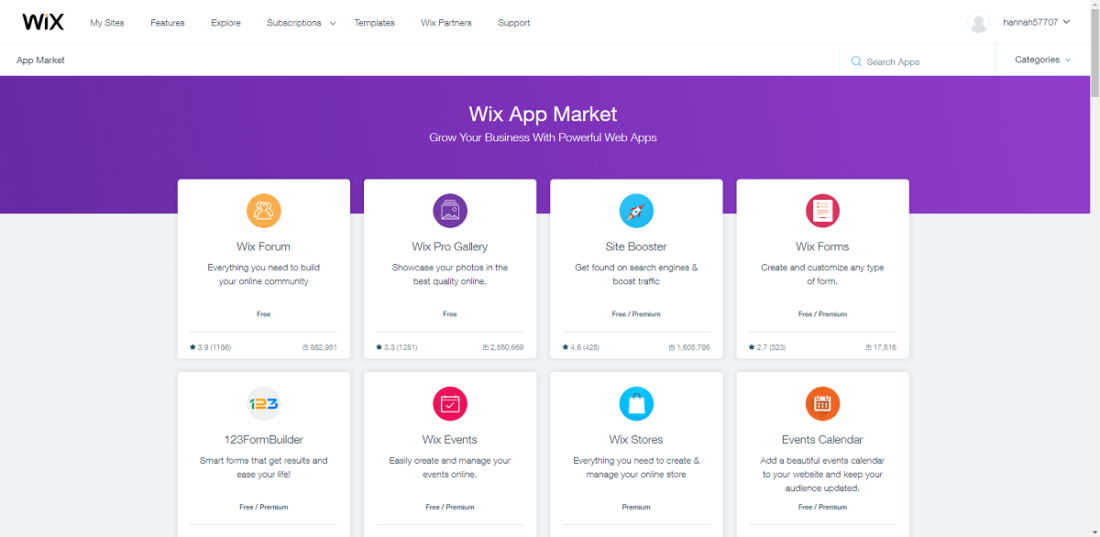
Wix has over 300 apps in its App Market. Search for what you want, then hover over the app you've chosen and click 'Add+'
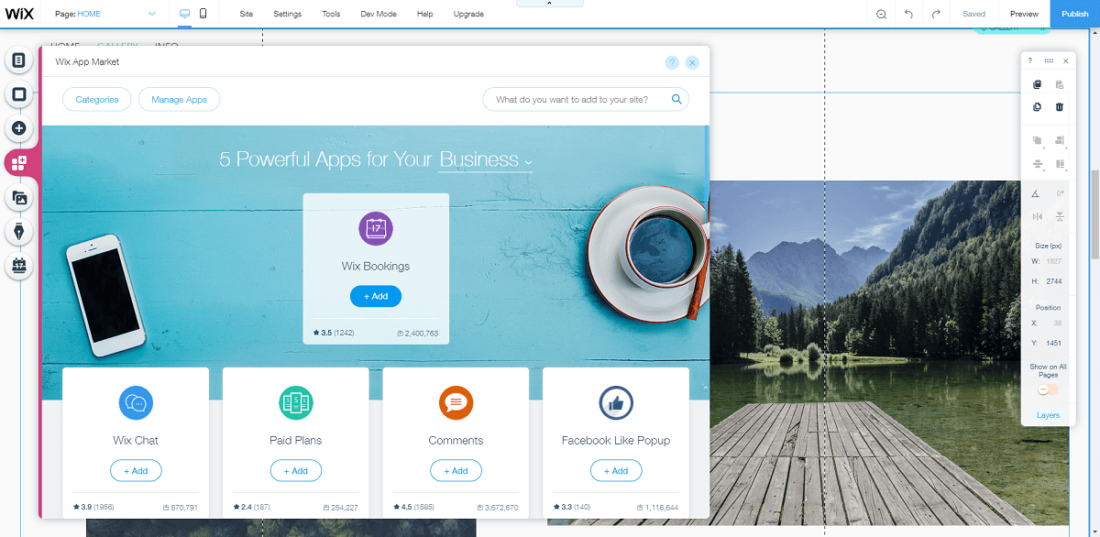
8: Preview and Test Your Website
 Don't forget to preview your site before putting it live, both on mobile and desktop!
Don't forget to preview your site before putting it live, both on mobile and desktop!
With your template chosen and customized, you're probably itching to publish and get your website live. Slow down there. Knowing how to make a website is one thing. Publishing your website blindly is another.
Always preview changes to your website before publishing them. You need to be sure things are working the way you want them to. Some of the key questions to ask are:
- Is all the spelling and grammar correct?
- Are all the buttons on the menu working?
- Does your site fulfill a purpose?
- Is your formatting consistent?
- Does it function on desktop and mobile phone screens?
- Does the site load quickly?
You'll have done so well to get this far. Be vigilant. It would be a massive shame to build your own website, only to publish an unfinished site.
How do you preview your website?
Website builders make previewing your site really easy. Usually you just have to hit the preview button in the editor mode to see what your website would look like live. Most offer a toggle so you can see how it works on different screen sizes.
Top tip! Don't forget about mobile! More than half of Google searches are carried out on mobile, and this number is only on the up. Making your mobile experience a seamless one is a must for any successful site – particularly because of the benefits that mobile responsiveness can have in terms of making your website more accessible.
An easy-to-use preview mode saves you a lot of time as you won't need to keep saving changes and switching back and forth between editor and preview mode. You can make a change and then just hit preview to see how it would look live.
Top tip! Don't just test your website yourself. You will be blind to some of its faults. Plus, you know how your site is supposed to work, so while you might find navigating it easy that's not to say a stranger will. Get a fresh perspective. Ask family members and friends to test your site and give feedback. If they're anything like our family and friends they won't be afraid of offering criticism.

Still Searching For Your Perfect Builder?
Sometimes you just want an easy, side-by-side look at your choices rather than flipping between tons of tabs online. We hear you – check out our comparison chart for a helpful breakdown of the top website builders on the market.
9: Publish Your Website On the Internet!
Once you're all set, hit the Publish button! But don't worry – it's easy to make changes to your site after you've published it. Just bear in mind that some builders won't let you switch templates after your site is live.
All this done, you should be ready to go. Before you hit that 'Publish' button and send your site out into that cold, unforgiving world, let's recap the steps you should have gone through to get to this point:
- Choose the right website builder for you.
- Sign up for a plan that suits your needs and budget.
- Choose a unique and relevant domain name.
- Pick a design template you love.
- Customize your template design.
- Upload and format your own content.
- Choose and download apps.
- Preview and test your website.
All done? Splendid. Press 'Publish'! Tell your friends, shout about it in crowded streets, hire a blimp — get the word out. Your site is now live for the world to see. You can still customize and develop it of course, but you've taken the plunge. How very exciting.
If you're still a bit unsure whether you can do it, especially if you feel that you're not the creative type, we have a comprehensive What You Need To Build A Website guide that covers all of the checklist items above, plus Google Analytics, logo design and images, in detail. For more specific guides to website creation – such as how to make a booking website, or how to build a membership website – explore the range of diverse guides on our site.
Anyone can make a website, and (literally) costs nothing to find out. Take a couple of builders for a spin and see what happens. You just may wind up creating something wonderful.
Using a Website Builder: FAQs
Building a free website is fairly common these days. Most website builders offer a free plan, or a trial plan. You can build your own website without spending a cent, but it won't have the bells and whistles of a paid plan. Overall, Wix offers the best and most comprehensive free plan of all the website builders.
You can, but there's usually a lot of hassle involved. Most, if not all, of the content will have to be moved over manually. Website builders are a bit clingy. This is why it's so important to test a few contenders before signing up to one.
On most builders you can create your website in less than an hour. We don't recommend being quite so quickfire about it, though. The best way to make a website is to give yourself a solid day to play around with the software and fine tune your site. It can take much longer than this to make a website site though – it depends on how many pages you have and how much customization you need to do.
If you build a website that's optimized for search engines, then yes it will. It's a common myth that you can't rank as well with website builders – you definitely can! How to create a website that ranks in Google will require good content, and a bit of background research into SEO. Building websites that people can find is key to a good website marketing strategy, and not that hard to do.
If you already have a Wix, Weebly, or Squarespace website (or any generic website builder) you can upgrade to an ecommerce price plan which will unlock sales features and tools. However, we recommend Shopify or BigCommerce which are ecommerce-specific platforms, offering the best tools for growing your business.
Wix is the best all-around website builder mainly because it's so easy to use. It has the most intuitive drag-and-drop design on the market, and offers plenty of visual cues so you never feel lost. Weebly is similar to Wix, but it's not quite as simple to use at first.
You can build an online store with website builders like Weebly, Wix, or Squarespace by upgrading to their ecommerce plans, which will give you access to their sales tools. However, we recommend using an ecommerce-specific platform like Shopify or BigCommerce because they have better sales features.
Website builders have everything you need to create a website in one place. You can add imagery, videos, new pages, contact forms and everything else, without having to code. With open source platforms like WordPress,you have to code everything yourself, and organize web hosting and security certificates.
It depends on what you want your website to do. Website builders have set price plans, but you have to pay for most apps and integrations. Some platforms, like Wix and Weebly, have free plans, but other platforms can cost anything from $8 – $40 /month.
The easiest and most affordable way to make a website is with a website builder. They don't require any coding, and some platforms even offer free plans. You can use a CMS like WordPress, but this really isn't an option for tech beginners. Or you can hire a web designer, but this can be expensive.
Every website builder lets you create professional looking websites thanks to their sleek templates and intuitive design tools. Squarespace is the best platform for design, letting you create truly stunning websites worthy of any web designer, and it offers a 14-day free trial.
There are a number of paid portals where you can choose a web designer from a global pool of freelancers. The best ones include:
- UpWork
- Fiverr
- 99designs
- Toptal
For more information, read our article on where to find a web designer or developer.
Option 2: Use WordPress
How to Create a Website with WordPress in 8 Steps:
- Decide if WordPress is right for you.
- Buy the right hosting plan (we recommend Bluehost).
- Choose and register a domain name.
- Install your WordPress site with one click.
- Choose a theme for your site's design.
- Create and customize your content and pages.
- Choose and install useful plugins.
- Make final checks and publish.
1: Decide if WordPress is Right For You
 WordPress is a powerful (and popular) platform, but the work it requires means it's not for everyone.
WordPress is a powerful (and popular) platform, but the work it requires means it's not for everyone.
Almost a third of all websites are built on WordPress. It's a subtle, essential part of the internet. But it also requires more setup work and maintenance than most website builders do. The first step of building a website using WordPress is taking stock and knowing what you're signing up for.
WordPress is not an all-in-one package. It's a Content Management System (CMS). A CMS allows you to create and organize digital content. Other elements like hosting and domain registration are best done separately. It's up to you to bring these together in service of a WordPress site. This isn't nearly as complicated as you might think, but it's not the easiest way to make a website. We wouldn't recommend it to people uncomfortable with technology.
2: Buy the Right Hosting Plan (We Recommend Bluehost)
 If you're building a website through WordPress, you'll need to sign up to a hosting plan to reserve a virtual 'plot of land' for your site. Most new websites will be fine to start off on a shared hosting plan, then upgrade later as needed. Hosting plans can cost between $4 and $500+ per month.
If you're building a website through WordPress, you'll need to sign up to a hosting plan to reserve a virtual 'plot of land' for your site. Most new websites will be fine to start off on a shared hosting plan, then upgrade later as needed. Hosting plans can cost between $4 and $500+ per month.
The first major logistic of setting up a WordPress site is web hosting. We have a full guide on what web hosting is, but in brief it's a home for your website. The files that make up your website need a virtual location to live in.
1. Choose a provider
We're going to go through this step-by-step guide using web hosting company Bluehost as an example because it's one of the services explicitly recommended by WordPress, and it scored highest in our research for WordPress hosting. It performs particularly well for shared WordPress hosting, which is ideal for beginners:

Best WordPress Hosting
Find out more:
8 Best WordPress Hosts – Bluehost came out top in our research for both managed and shared WordPress hosting. See how it compares to the other providers on our list.
Bluehost Review – A deep dive into the pros and cons of this WordPress-recommended host.
Bluehost Pricing Review – Is Bluehost expensive, and is it good value for money? Are there any hidden costs?
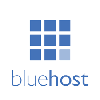
Is Bluehost Right For You?
Bluehost is the best WordPress provider, having been recommended by WordPress since 2005. Take a closer look to see if Bluehost is right for you!
2. Pick a plan
Before you can get down to the business of building your WordPress website you need a place for it to live. This requires a hosting plan. Signing up for a hosting plan is easy. Signing up for the right hosting plan is where things get a bit trickier.
There are various types and tiers of hosting designed for everything from tiny blogs to online stores with millions of visitors per month. For an idea of the range of plans available, just look at Bluehost:
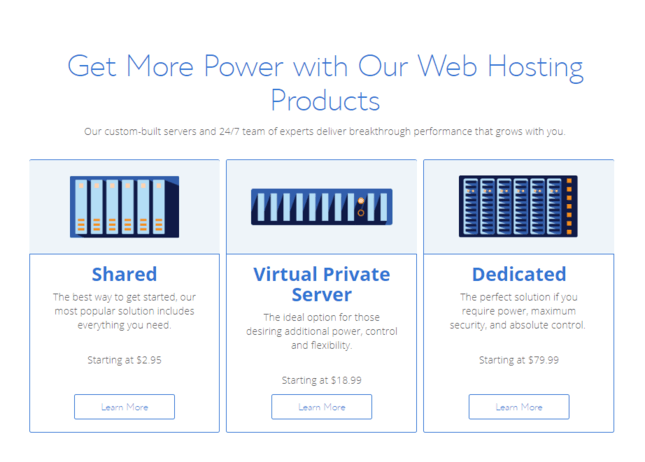
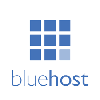
Did You Spot a Plan You Liked?
Bluehost offers a range of hosting types, so it's worth comparing them to make sure your find your ideal plan. See what Bluehost has to offer today!
Some of the main types of hosting are as follows.
- Shared. Where you share a server with multiple other websites. This helps to keep costs down, but limits how much traffic your site can handle. These plans are best for small and starter websites with modest traffic. Price: $4 – $35+ per month.
- Virtual Private Server (VPS). These mimic the control of a dedicated server, but still share space with other websites. A good half-measure if you've outgrown a shared plan but don't want to commit to the cost of dedicated hosting. Price: $15 – $155+ per month.
- Dedicated. A server all to yourself. These plans can take a lot more traffic and offer full admin control. On the flipside, as you can see, they also cost a lot more. Dedicated hosting is for the very top tier of sites. Price: $70 – $500+ per month.
- WordPress. This can be in the format of shared or managed WordPress hosting, and comes with extra features to help those using WordPress for their site, like one-click WordPress installation and automatic software updates. Price: $4 – $50+ per month
If you're just starting a website it's highly unlikely you'll need to look past shared hosting. If, further down the line, a shared plan proves inadequate you can simply upgrade. For your first WordPress site a basic shared plan will see you right.
3: Choose and Register a Domain Name
 Every site needs a domain name. This is basically your site's unique address. You can get a domain name directly through some hosting providers (like Bluehost), or otherwise you'll need to get it from a domain registrar like Domain.com. This will typically cost around $12 per year.
Every site needs a domain name. This is basically your site's unique address. You can get a domain name directly through some hosting providers (like Bluehost), or otherwise you'll need to get it from a domain registrar like Domain.com. This will typically cost around $12 per year.
A domain name is the virtual address of your website. Ours is websitebuilderexpert.com. That's where you find us. The New York Times' is nytimes.com. That's where you find them. And so on. Your site needs one too, and when setting up a WordPress site it's something you may have to take care of yourself. Bluehost lets you choose a domain for free as part of the signup process.
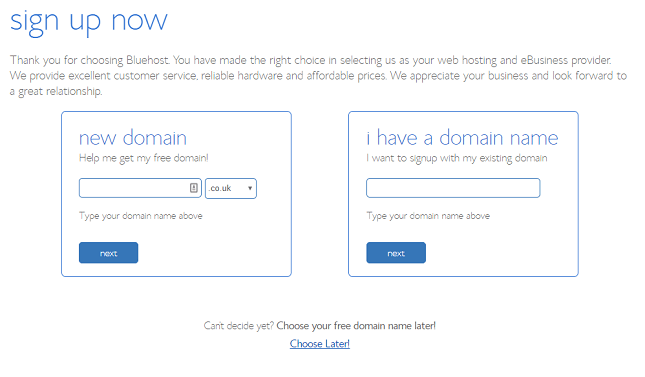
If you'd rather get one separately, simply go to a domain registry site like Domain.com, find a name you like and is available, and buy it. It's that simple. Once you've acquired the domain the registrar will give you an account. It's through this that you can attach a domain to a site. More on this later.
How much does a domain name cost?
There's not a set fee for domain names. Their value tends to be set by the market. Facebook bought fb.com in 2010 for $8.5 million, while the 2005 purchase of lasvegas.com amounted to a cool $90 million.
But don't panic – you probably won't have to pay millions for your domain. Regular, non-famous domains cost in the region of $12 a year. Far more manageable.
Choosing a good domain name
There's no secret formula for choosing a great domain name, but there are some rules of thumb worth sticking to when starting a website.
- Relevance is key. Make sure your domain matches your site. If your business is called 'Green Paper', don't register pinkclouds.com.
- Short and sweet. You want people to remember your URL, so the shorter the better!
- Don't use numbers. It's a little awkward to have numbers in a domain name, as people don't know whether to type '3' or 'three', for example.
- Be unique! Make sure the domain isn't already taken. Sounds obvious, but saves time in the long run.
Once you register a domain, it's all yours. You only lose it if you choose not to renew, at which point it will be put back on the market.
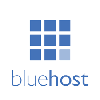
Is Your Domain Still Available?
Once someone has registered a domain, it can't be used by anyone else. Check if your domain is still available with Bluehost – don't miss out!
4: Install Your WordPress Site With One Click
 With most hosting providers, WordPress can be installed with just a single click.
With most hosting providers, WordPress can be installed with just a single click.
Once you sign up to a hosting plan with Bluehost, an account will be made for you automatically, though setting up a WordPress requires something from you: a click.
WordPress's massive popularity means it's in the interest of hosting providers to make setup easy. Accordingly, most offer one-click WordPress installation. In the case of Bluehost, that means going to 'My Sites' on the dashboard. As you can see below, it's very easy to find.
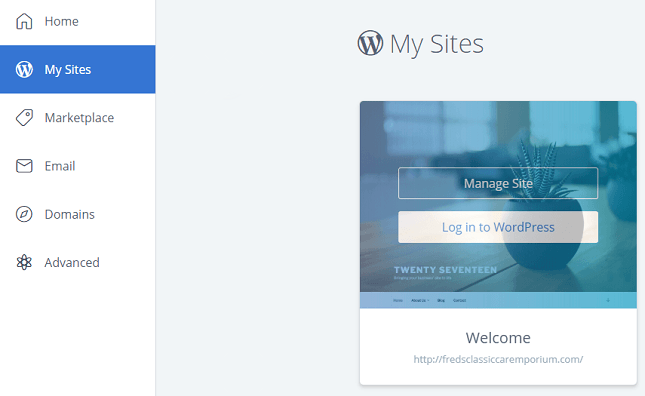
If you bought a domain name as part of signing up, a WordPress site will already be there (a no-click setup!). To create a new one, you simply click 'Create Site'. Most web hosting providers offer a similar experience
For a complete walkthrough, check out our guide on how to install WordPress with Bluehost.

Is Bluehost Ticking Your Boxes?
Bluehost has been officially recommended by WordPress since 2005, and it's easy to see why – take a closer look at Bluehost to explore its features, prices, and support, and decide if it's your number one choice too!
5: Choose a Theme For Your Site's Design
 The fun begins – it's time to pick your WordPress theme! This will provide the basic design springboard, from which you can build your own personal website. There are plenty of free themes available through the WordPress theme directory, while you may have to pay a small amount for a premium theme.
The fun begins – it's time to pick your WordPress theme! This will provide the basic design springboard, from which you can build your own personal website. There are plenty of free themes available through the WordPress theme directory, while you may have to pay a small amount for a premium theme.
While website builders have templates, WordPress has themes. Your theme affects how your site looks. There are free themes and paid themes, and you can change your website's theme as often as you want.
The upside with free themes is the cost, obviously, though bear in mind a nice free theme is likely being used on a lot of sites already. Paid themes are more 'exclusive' in that sense. Some only require a one-off payment, while others offer a subscription in exchange for support, updates, and maintenance.
Once you select your WordPress site you will find yourself in the WordPress dashboard. This will be your online control room from now on, and it's here that you can manage themes. A handful of default themes are waiting for you when you arrive, and adding new ones only takes a few minutes.

To add a new theme, go to 'Appearance' and then 'Themes'. Click the option to 'Add New' to the right, and you'll be taken to the WordPress Theme Directory to browse a new theme.
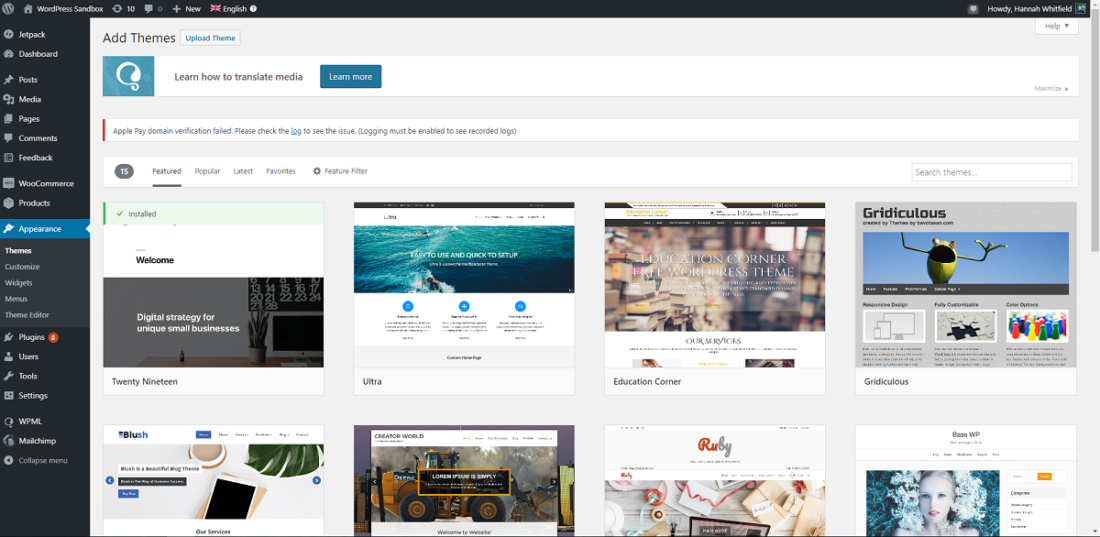
There are thousands of templates to choose from in WordPress' own Theme Directory. Search for the types of themes you'd be interested in. If you're setting up a newspaper search 'newspaper', if you need a site for your café search 'cafe'. There'll be dozens, if not hundreds, of contenders. Clicking on a theme takes you to its own page where you can see user reviews and preview the theme in action.
Customization on WordPress requires much more technical skill than it does with website builders. You'll need to dive into the code to make the changes you want. If you're comfortable with HTML, CSS, and Javascript (or looking to learn more about them), this shouldn't be an obstacle. Just be wary. WordPress offers more control than website builders, but only to those equipped to use it.
6: Create and Customize Your Content and Pages
 Make a website your own by customizing text and images.
Make a website your own by customizing text and images.
Adding content to WordPress is much more structured than you might think. Content on WordPress sites essentially breaks down into two types: pages and posts. What they look like will depend on the theme you use.
Pages are static one-off pages that make up the backbone of your site. Your homepage and contact page would be pages, for example. Posts are more timely. If your site has a blog, each entry in that blog would be a post.
Creating pages and posts is easy. Both require a couple of clicks in the WordPress dashboard. For pages you go to 'Pages' and 'Add New'. For posts you go to 'Posts' and 'Add New'. Both 'Add New' options will take you to the editor, where you can add content, preview, and publish.
To add pages to your main menu you simply go to 'Appearance' and 'Menus'. From there you can select which pages appear in which menus. For most sites and most themes you'll only need one navigation menu, so putting one together is easy.

Ready to Take Your First Steps?
A successful WordPress website starts with a great hosting provider. You might've noticed we recommend Bluehost as the number one WordPress host… discover why by checking it out for yourself!
7: Choose and Install Useful Plugins
 With a huge bank of plugins on offer (both free and paid), you can easily get your site working the way you need it to. The WordPress plugin directory makes it super simple to find what you need. Plugins are easy to install (and uninstall), so you can do some experimenting.
With a huge bank of plugins on offer (both free and paid), you can easily get your site working the way you need it to. The WordPress plugin directory makes it super simple to find what you need. Plugins are easy to install (and uninstall), so you can do some experimenting.
Plugins are bits of software that can be added to WordPress to improve the functionality of your site. Default features offer enough to make a perfectly good website, but plugins are often necessary to take it to the next level.
WordPress has tens of thousands of plugins for everything from search engine optimisation (SEO) to image compression. Browse the WordPress plugin directory and you'll soon get a sense of how vibrant and creative a community it is. Each plugin has its own page with descriptions, screenshots, user reviews and more.
To install plugins it's easier to browse within your WordPress dashboard. To do this go to 'Plugins' and 'Add New'. There you can sort through featured, popular, and recommended plugins, as well as search for them yourself. To install simply press 'Install Now'.
Here are some of the top plugins if you're unsure where to start:
- Jetpack . Made by Automattic, the team behind WordPress, this is essentially dozens of plugins within one plugin. In-depth site stats, automated social media posting, and lazy loading (a way for pages to load faster) are just a handful of the features available
- Google Analytics Dashboard . This one's a no-brainer. Google Analytics is a superb, free tool for tracking traffic to your website. This plugin allows you to see everything in your WordPress dashboard
- Social Media Share Buttons . You want your content to be shared right? This plugin allows you to add fully customizable social share buttons to your posts so they can get as much exposure as possible
You manage your plugins in the 'Installed Plugins' section of the 'Plugins' tab. There you can edit plugin settings and toggle installed plugins on or off.

As ever, don't be afraid to test things out. You have a whole lot more to gain from plugins than lose. Worst case scenario you simply deactivate a plugin you no longer want to use.
8: Make Final Checks and Publish!
Website, meet world. World, meet website. It's time to set your creation loose! Give your site a final once-over, and remember you can make changes at any time.
All right, we're almost there. Before publishing your WordPress site let's recap the steps you should have gone through to reach this point.
- Decide if WordPress is right for you.
- Buy the right hosting plan (we recommend Bluehost).
- Choose and register a domain name.
- Install your WordPress site with one click.
- Choose a theme for your site's design.
- Create and customize your content and pages.
- Choose and install useful plugins.
All done? You're ready to go. Don't think the work is over though. A good website is never finished. You'll see. The internet is constantly evolving, and your site will too. The life of a WordPress site is a steady circle of stages six and seven, with a bit of theme customization thrown in for good measure.
Making and maintaining a WordPress site is a deeply rewarding experience. You will learn about design, content, search engines, coding and more, and the structured framework WordPress gives you will always keep things manageable.
If you're still not sure whether WordPress is right for you, check out our full WordPress review, or if you're ready to get started, hit the button below!

Excited to Get Started?
Your WordPress website is waiting for you – but first, hosting. We can't stress how important a good host is for the success of your site, so take the time to look around. Start with Bluehost to see how WordPress hosting should be done.
Using WordPress: FAQs
Yes, WordPress is free, it's just that everything around it isn't. You'll need to pay for hosting and a domain, and you might want to opt for paid themes or plugins too.
You'd be surprised. Once it's up and running WordPress is pretty straightforward to manage. The real trick is juggling the elements that go into a WordPress site, rather than WordPress itself.
Most hosting providers provide one-click setup, so you can technically set up a WordPress in five minutes. Setting up a good WordPress site rich in content shouldn't take you more than a day if you're clear on what you want to achieve and have the technical know-how.
To find out more about how long a website will take you to set up, read our article!
Put simply, Wix is much easier to use than WordPress, so it depends on your level of technical skill. With Wix, everything is there in one place for building a website, and you don't have to use any code. WordPress requires coding throughout the process, giving you unlimited customization.
You will need a web host to create your WordPress site because it's an open-source platform. However, if you are using a website builder like Wix, Weebly, or Squarespace, you are not required to find web hosting – everything you need to get online is there in one place.
WordPress is widely believed to be the best CMS, and it's certainly the most popular one. Check out our WordPress review for more details.
WordPress.org is the CMS version we've referred to throughout this article, and WordPress.com is the WordPress version of a website builder. WordPress.org is more complex to set up, but offers greater scope for customization. WordPress.com is simple to set up, but limited – we'd recommend it for blogs, but not much beyond that. We've written a whole article on the difference between the two, so definitely go check that out.
Should You Use a Website Builder or WordPress?
Website builders let anyone get online. They're easy to use, don't require any coding knowledge, and come with loads of templates to make your website stand out.
WordPress is more complicated. It's an open source platform so you'll need to code everything yourself, and organise web hosting. WordPress gives you total freedom in terms of creativity, but demands more technical skill than website builders.
| Website Builder Pros | Website Builder Cons |
|---|---|
|
|
| WordPress Pros | WordPress Cons |
|---|---|
|
|
At the end of the day, the question of which option you take to build your website comes down to personal preference, and skill level. As with many things in life, the most important part of starting a new website is: to start it! So don't worry if you're not 100% sure on either option yet – you've got nothing to lose by taking both for a spin.
Have you built your own website? Have any tricks or tips to share? Let us know in the comments!
Website Builder Expert aims to provide you with honest data. That's why we conduct our own research and obtain direct, personal insight. Analyses and graphics in this article are based on authentic sources cross-validated by our in-house experts.
We take great care to ensure the information we publish is reliable and accurate. However, WBE takes no responsibility for any inaccuracy in information supplied to us by users, research participants, or other entities.
Please note the insight contained within this article is for general information purposes only. We're glad to answer any questions you may have about this article and its supporting research. For further information, please contact Website Builder Expert directly via email at info@websitebuilderexpert.com.
How To Create Simple Website
Source: https://www.websitebuilderexpert.com/building-websites/
Posted by: boydollourety.blogspot.com

0 Response to "How To Create Simple Website"
Post a Comment