How To Put One Picture On Top Of Another In Photoshop
How To Add An Image To Existing Layers In Photoshop
When you're working on a Photoshop project, you'll constantly need to add images to existing layers. Whether you want to combine two photos together or just place one on top of the other, Photoshop makes it easy. There are a few different ways of adding images in destructive and non-destructive ways. This tutorial will share the options you have when adding images to existing layers or documents in Photoshop.
To Add A New Image To An Existing Layer, Follow These Steps:
- Drag & Drop An Image From Your Computer Into The Photoshop Window
- Position Your Image And Press The 'Enter' Key To Place It
- Shift-Click The New Image Layer And The Layer You Want To Combine
- Press Command / Control + E To Merge The Layers
- Now Your Image Is Added To An Existing Layer!
2 Ways Of Adding A New Image Onto An Existing Layer In Photoshop
Since Photoshop is a layer-based editing program, that means you can add new images to your project on separate layers. Although they will appear as individual images in your layers panel, they will look like they are combined on your canvas. Keeping your layers separate gives you the ability to make better individual adjustments and work non-destructively.
With that said, there are times when you want to add an image into a layer that already exists. When you combine two layers onto one, it can make life easier for staying organized or remembering what's what.
Since we like options around here, below will outline two effective ways to combine images with layers, non-destructively and destructively.
Option 1: Drag & Drop
The easiest way to add an image onto an existing layer or Photoshop project is to drag and drop it from your computer. Start by locating the image you want to add from your computer.
With your image selected, drag and drop it into your open Photoshop project.
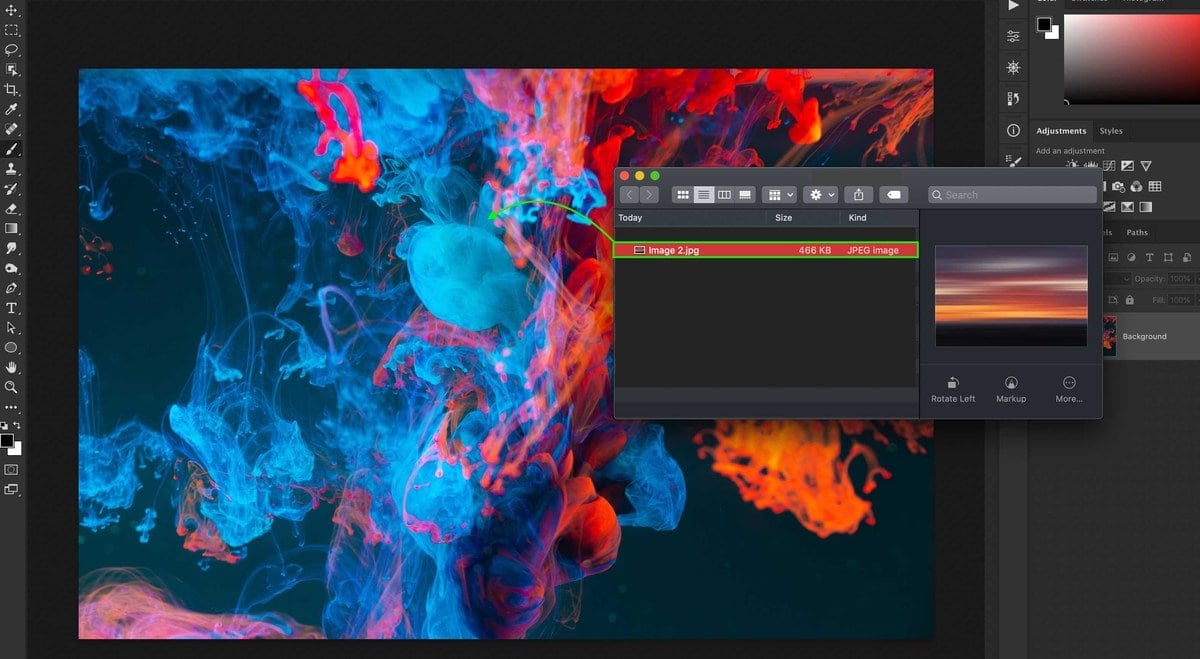
Your image will be placed onto your canvas and appear as a new layer in the Layers panel. At this point, you can scale or reposition the image to suit your needs. You can make these adjustments later on with the Move Tool as well, so there's no need to make everything perfect.
Once you're happy, press the Enter Key on your keyboard or click on the checkmark in the upper settings bar. Your image will now be placed above your existing image on its own layer.
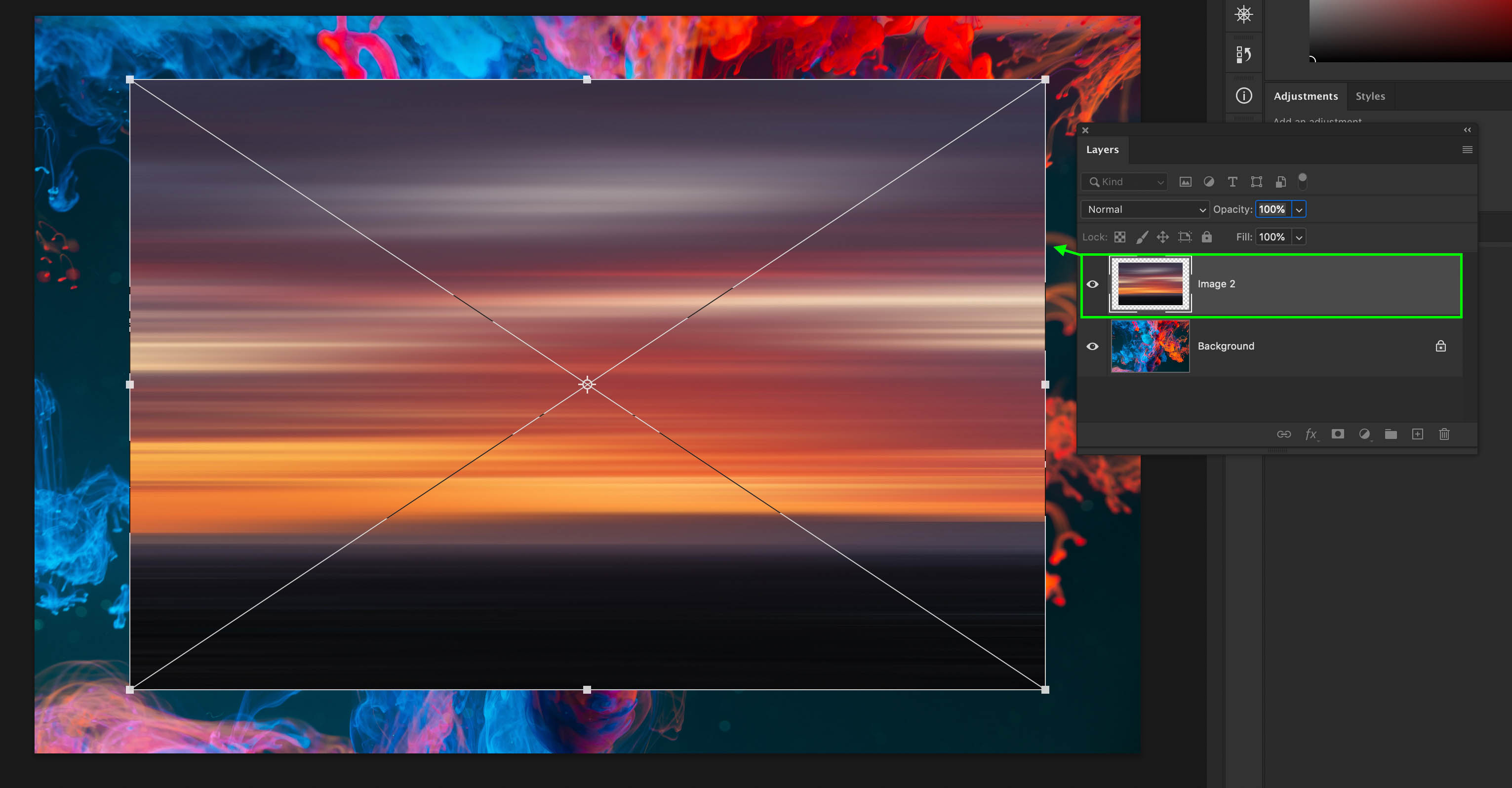
At this point, you now have the option to merge the layers or leave them separate. By keeping the two images separate, you can freely adjust each one individually. However, if you want to combine them so you can adjust them at the same time, you can combine them into one layer.
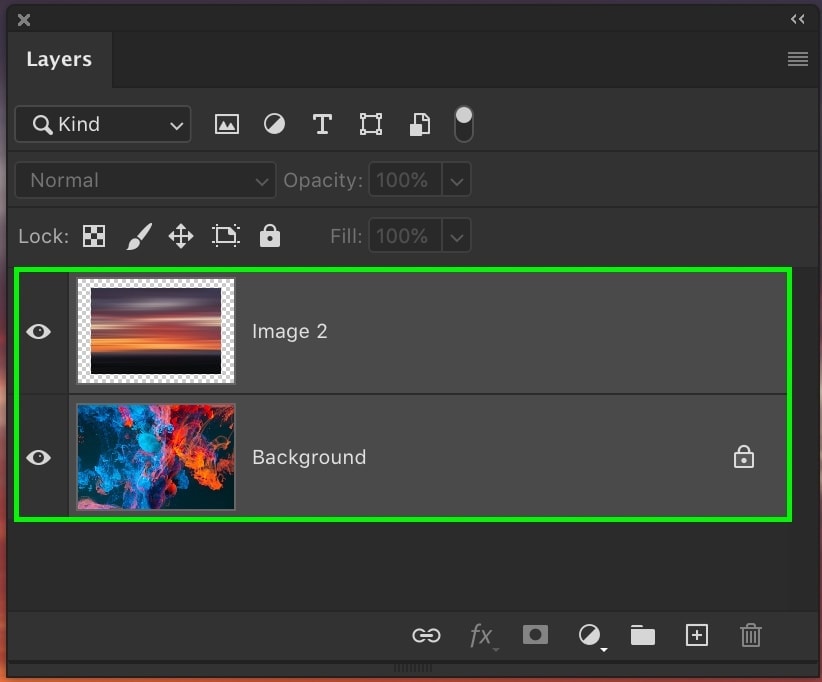
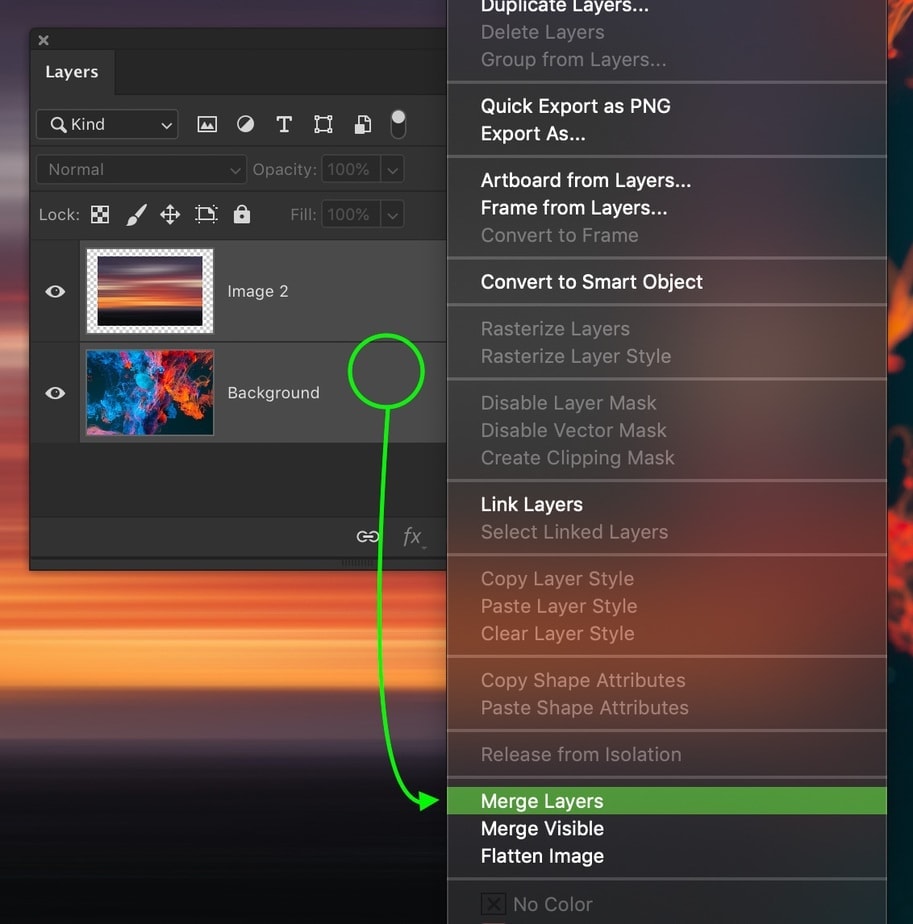
Holding the Shift Key and clicking between the two layers you want to combine, press Command + E (Mac) or Control + E (PC) to merge the layers. Now your images will be combined onto one layer and can be edited as one image.
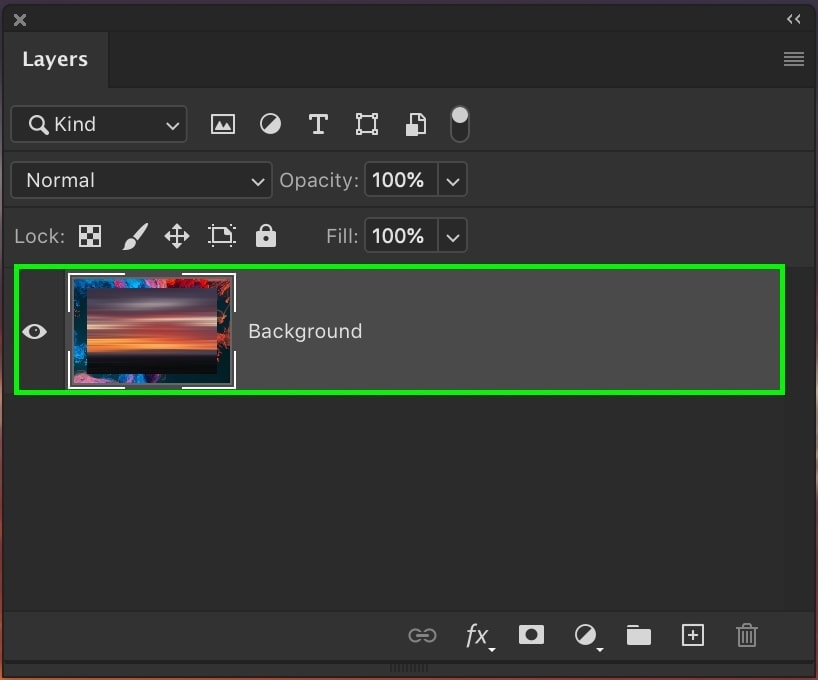
Option 2: Copy & Paste
The second option you have is to simply copy and paste. This works best for images you already have opened in Photoshop, but are between two different projects.
With the image you want to copy selected, go up to Edit > Copy or press Command / Control + C (Mac/PC)
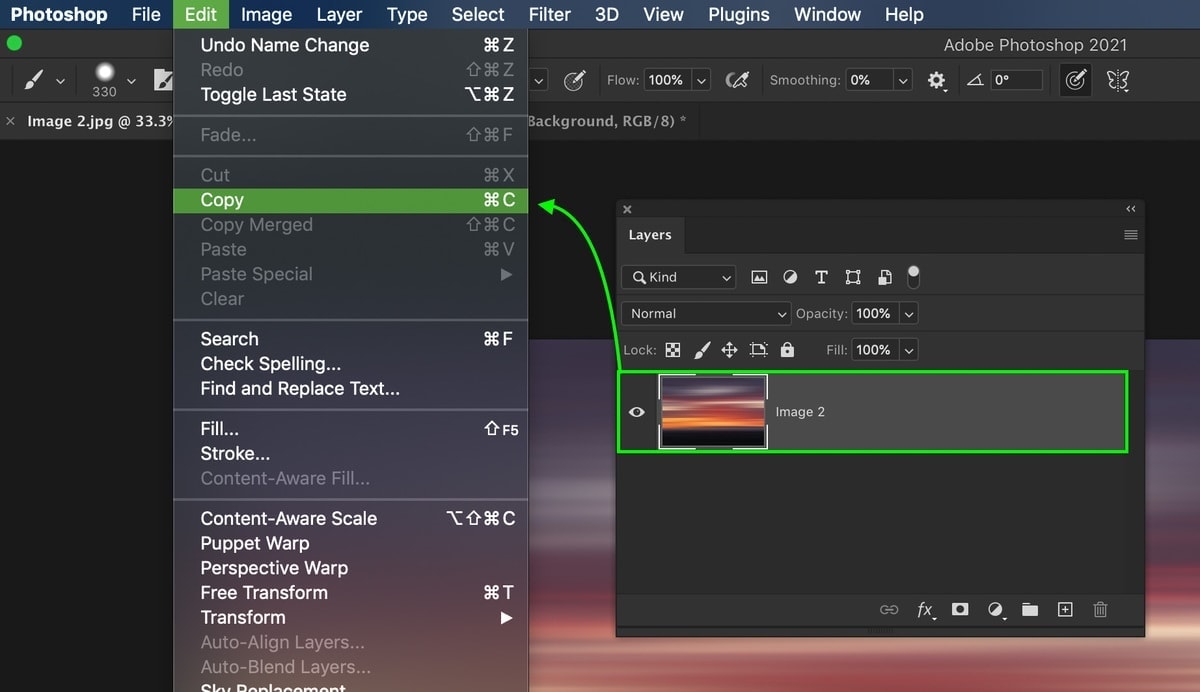
Switching documents to your other project, go to Edit > Paste or press Command / Control + V (Mac/PC)

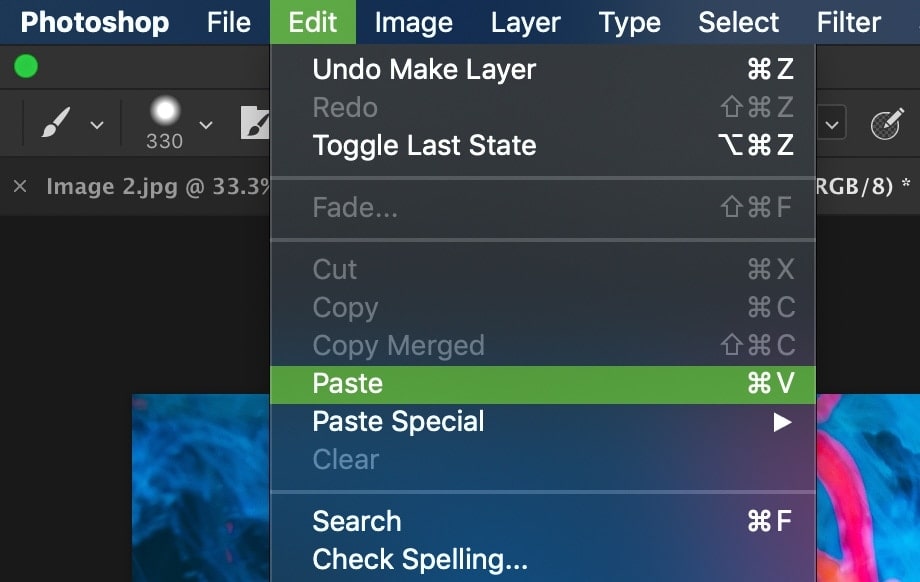
Your copied image will be pasted into your other project as a new layer. With the Move Tool (V), you can scale and reposition it into a more fitting location.
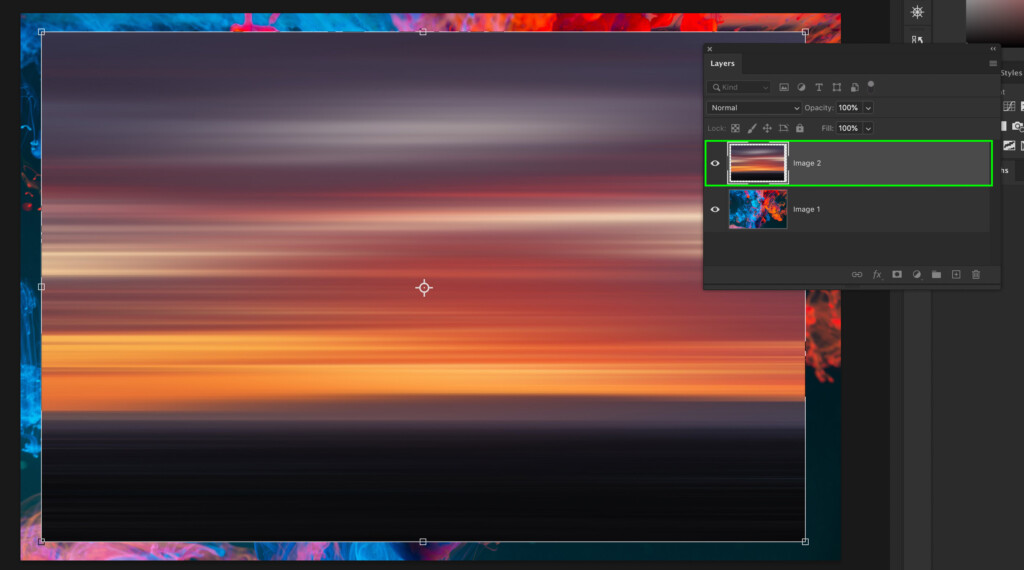
Now you can choose to keep the images separate or merge them into one. In most cases, it's best to leave them on separate layers, so you have more adjustment options later on.
However, if you are set on merging your layers, you can do so, once again, by pressing Command + E (Mac) or Control + E (PC).
Although both of these options work well for adding a new image to existing layers, there are options such as groups or linked layers that offer a non-destructive means. Rather than permanently combining two images onto one layer, groups allow you to place them within a single folder. Similarly, links let you move and scale images in sync, making it easy to adjust them together.
How To Add An Image Inside Of An Existing Layer Using A Smart Object
As a third option for adding an image to an existing layer, that's where smart objects come into play. As I've outlined in this post, smart objects create a "container" for your layers to be added into. On the surface, you only see the smart objects, but you can edit all the layers inside individually when you open the smart object.
Let's start by using either the drag & drop or copy & paste option outlined previously to bring an image into this already created project. Now there are two images on two separate layers.
Next, Shift-Click between the layers you want to combine to highlight them. Then right-click on the layers and select 'Convert To Smart Object.'
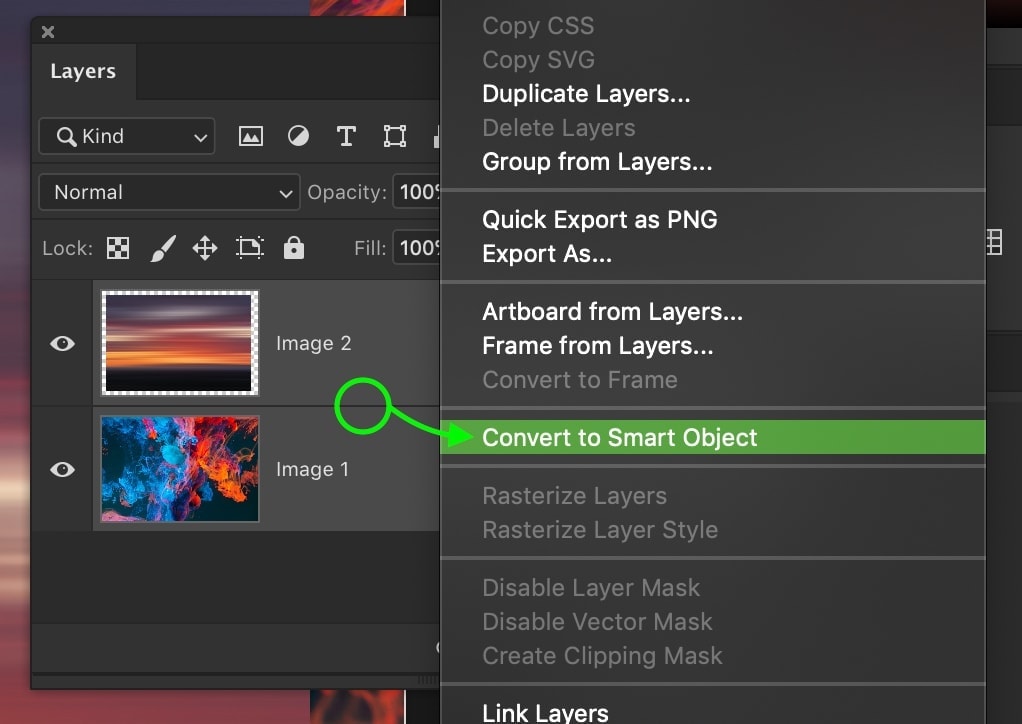
Your layers will then be combined into one single layer, with a smart object icon in the corner of the layer thumbnail.
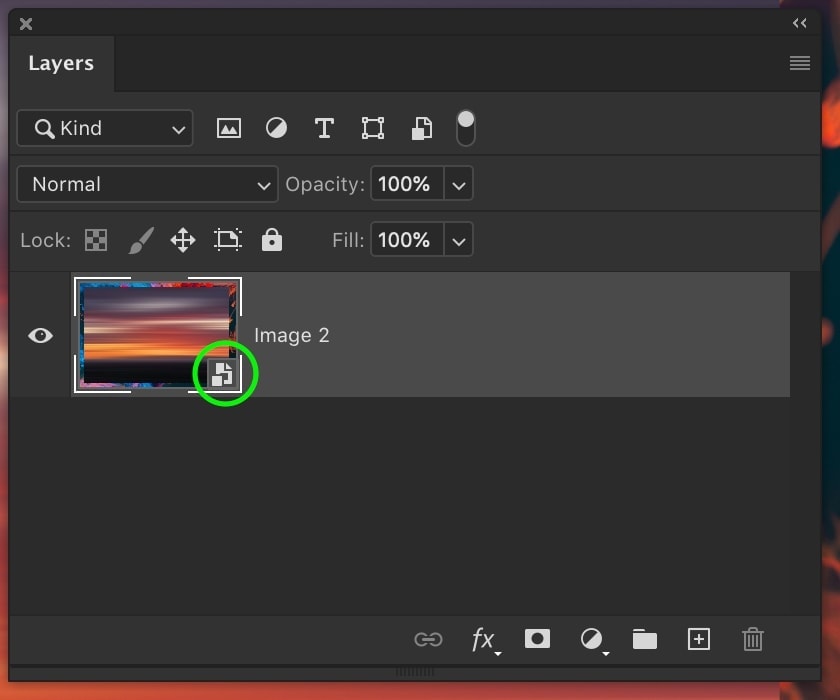
On the surface, this looks a lot like when you merge two layers. However, by double-clicking on the smart object layer thumbnail, a new window opens to reveal the smart object's contents.
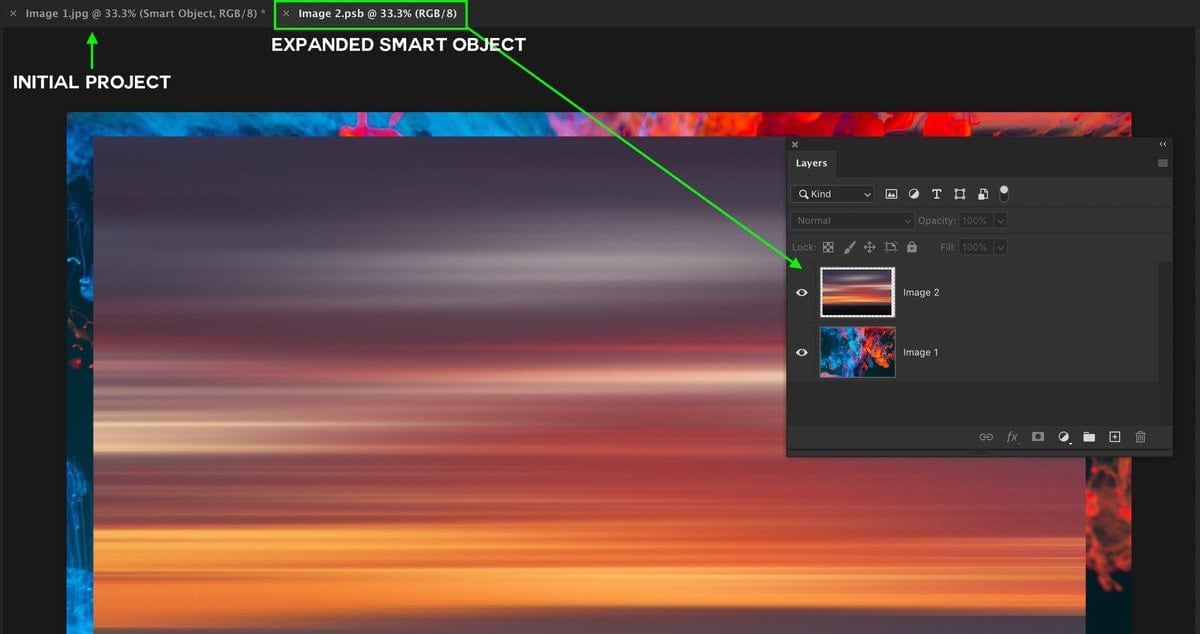
Now you can see the two images from before on two separate layers. That's because, inside the smart object, they remain untouched and can still be edited individually. For example, you could reposition one image within the smart object to make a change in your original project. By pressing Command / Control + S (Mac/PC) to save changes within the smart object, it will update in the initial project.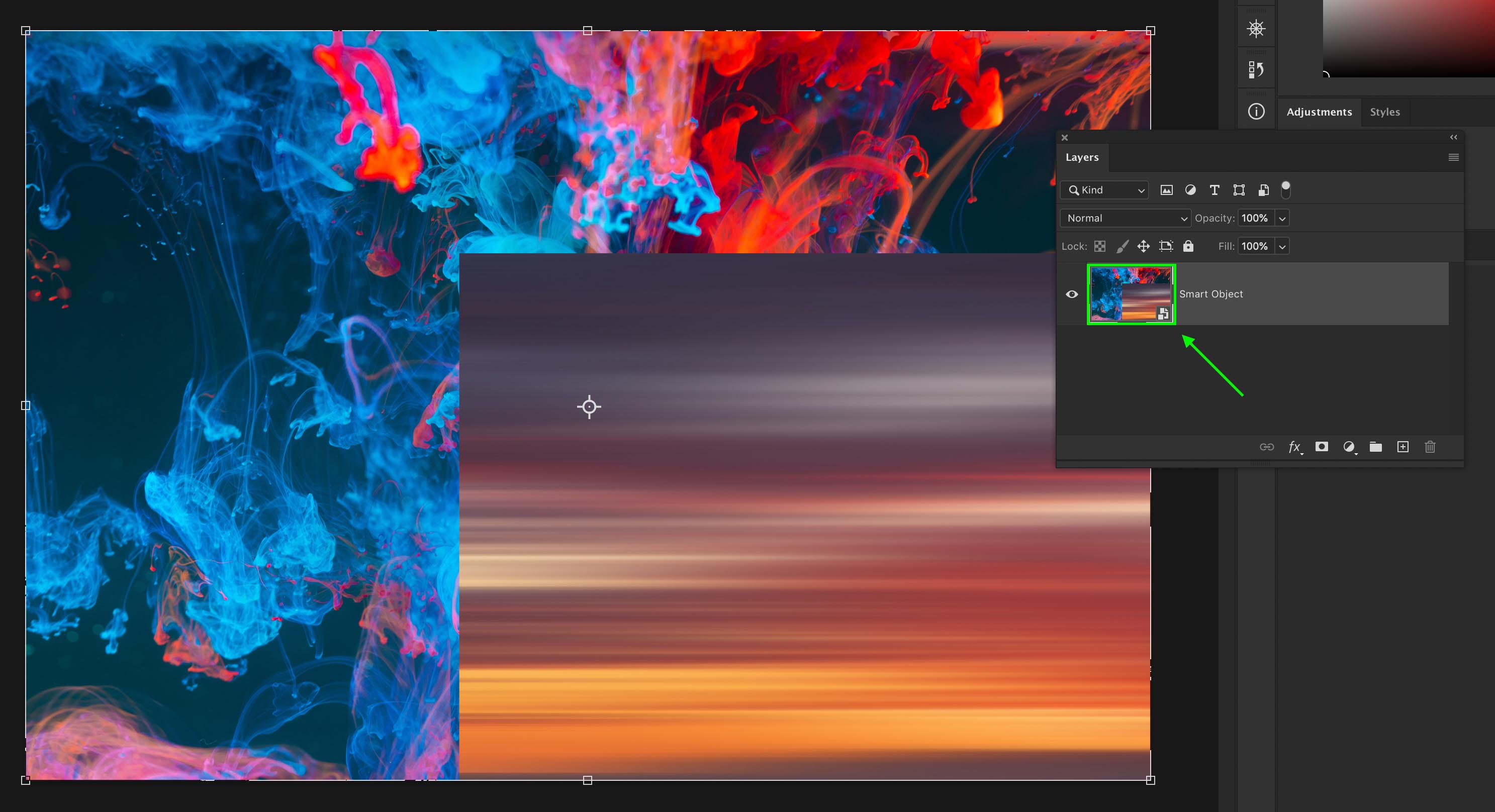
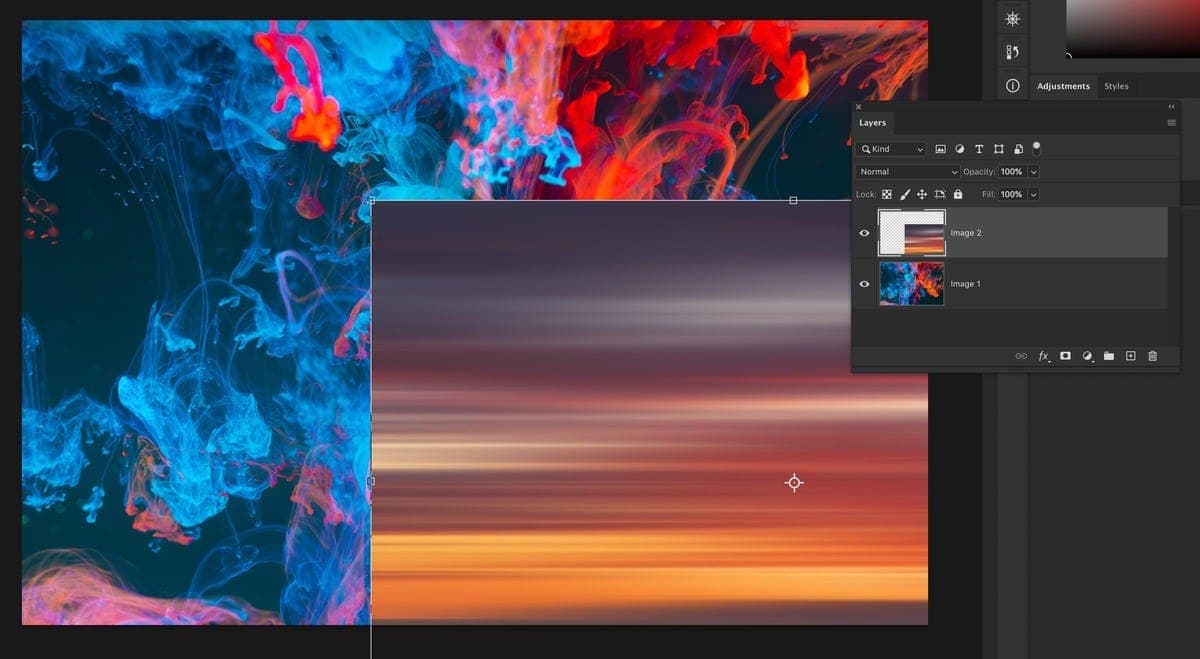
Adjusted layer within the expanded smart object.
How To Place An Image Inside Of Another Layer With Clipping Masks
Depending on the type of effect you're trying to create, you may way to place one image inside the shape of another. In this case, merging two different layers won't work. Instead, you need to use something called a clipping mask.
For example, let's say you have an existing triangle on one layer that you want to add an image into. By following the steps discussed previously, bring your desired image into your project, placing the image layer above the existing shape layer.
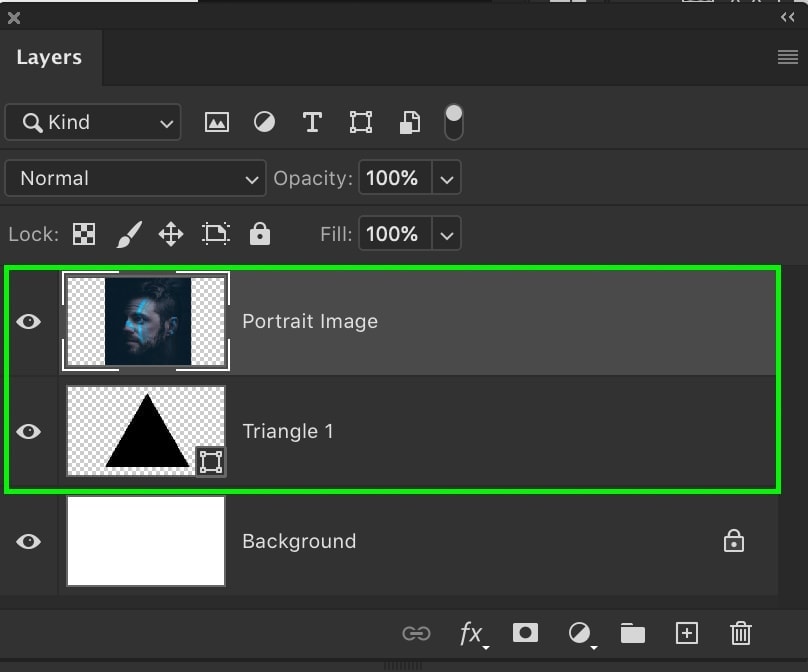
Now, rather than combining the layers or creating a smart object, you'll have to clip the image layer to the shape. By right-clicking on the image layer and selecting 'Create Clipping Mask,' the image will only be visible inside the shape layer.
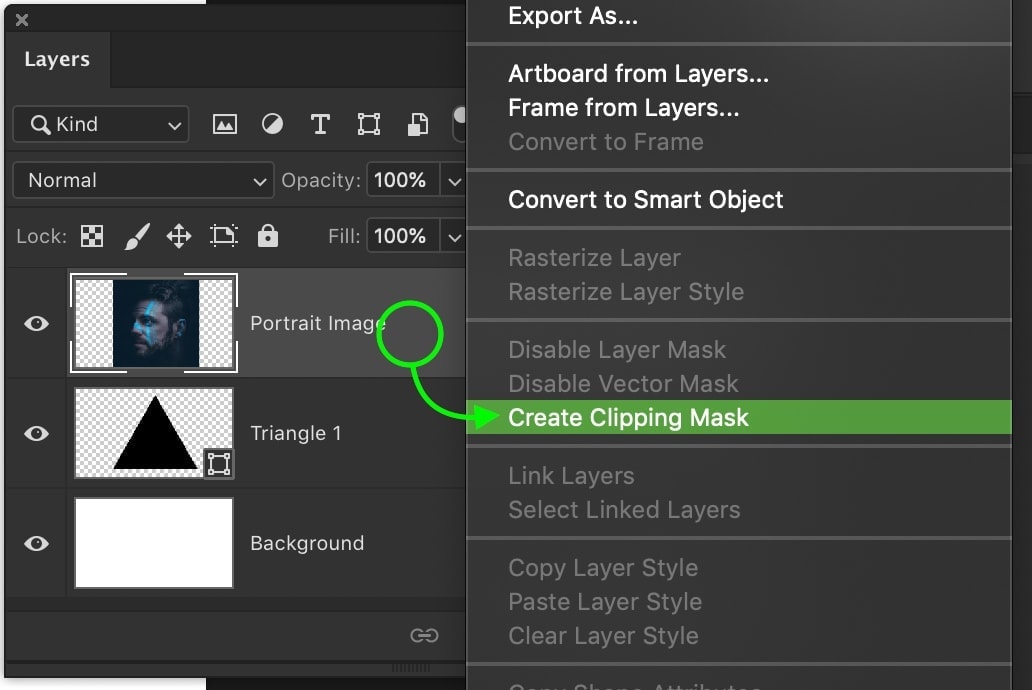
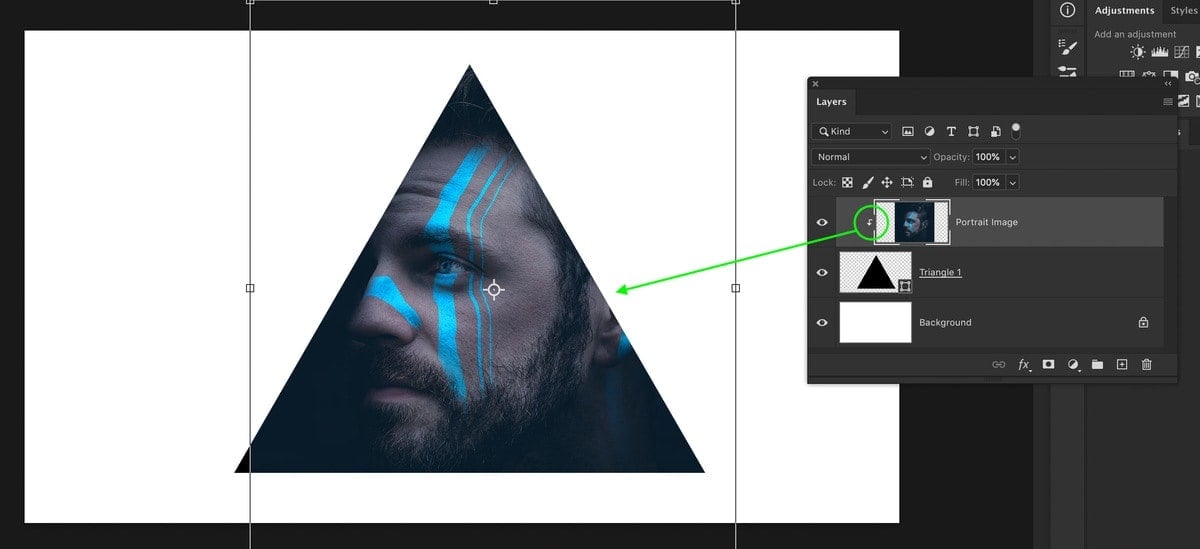
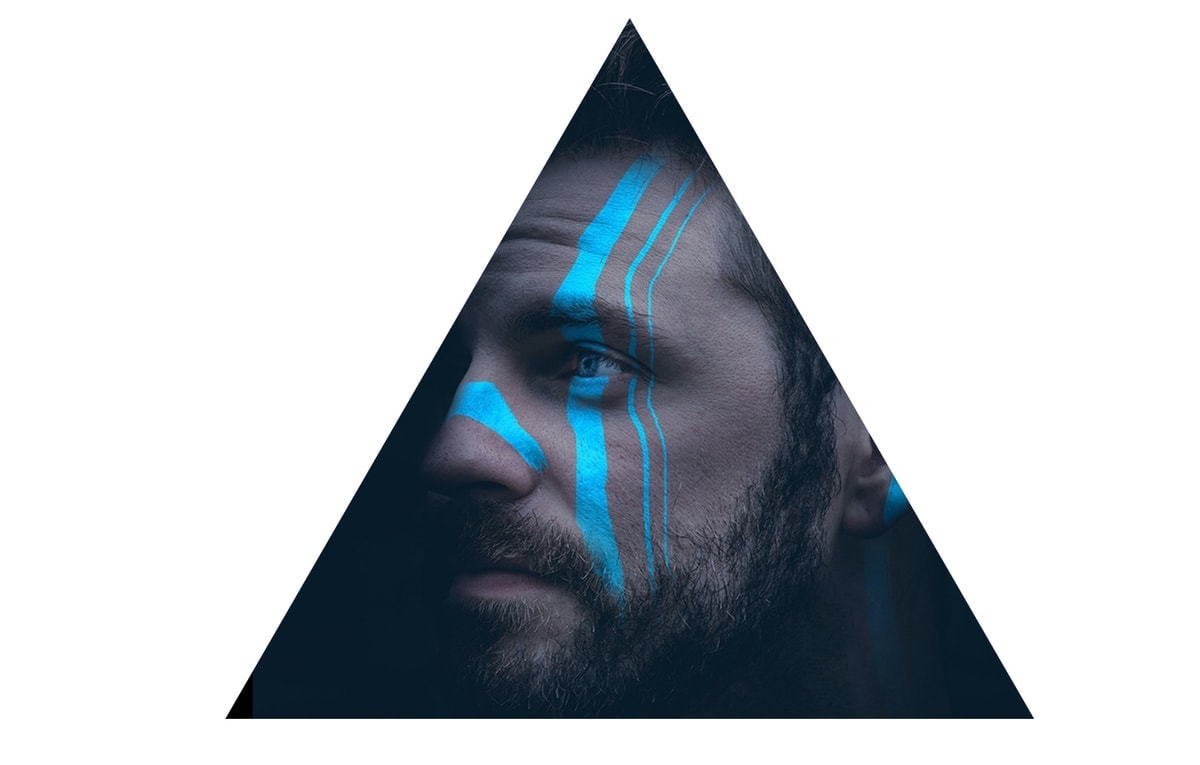
You can learn more about clipping masks and how they work in this post.
The process of adding an image to an existing layer in Photoshop is relatively straightforward, and there are options for editing destructively and non-destructively. In most situations, it's best to simply leave your images on separate layers, so you have the option to edit them individually. If the organization is a concern or you want to edit multiple layers at once, then smart objects, groups, or linked layers offer an effective option instead.
Happy Photoshopping!
Brendan 🙂
How To Put One Picture On Top Of Another In Photoshop
Source: https://www.bwillcreative.com/how-to-add-an-image-to-an-existing-layer-in-photoshop/
Posted by: boydollourety.blogspot.com

0 Response to "How To Put One Picture On Top Of Another In Photoshop"
Post a Comment