How To Post A Video On Wordpress Blog
Do you want to embed videos in your WordPress blog posts? Videos bring life to your website, and they are a great way to increase user engagement.
WordPress makes it super easy to embed videos from video hosting sites like YouTube, Vimeo, Facebook, Twitter, and many others.
In this beginner's guide, we will show you how to easily embed videos in WordPress blog posts, pages, and sidebar widgets.
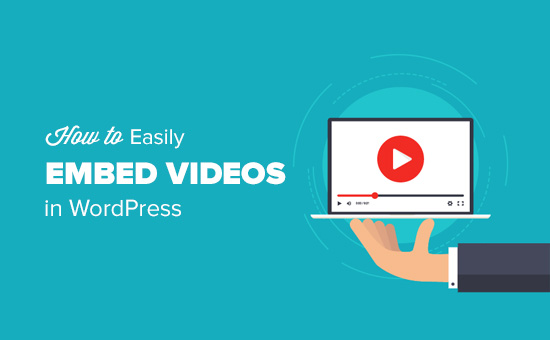
Video Tutorial
Subscribe to WPBeginner
If you'd prefer written instructions, just keep reading.
How to Embed Videos in WordPress Blog Posts and Pages
WordPress comes with a great feature called auto-embeds which allows your website to automatically get the embed code from popular video hosting services like YouTube, Vimeo, etc.
All you need to do is paste the video URL into the WordPress editor.
For example, you can copy the YouTube URL for a video that you want to embed.
Next, edit the WordPress post or page where you want to add the video, and simply paste the URL in the content area.
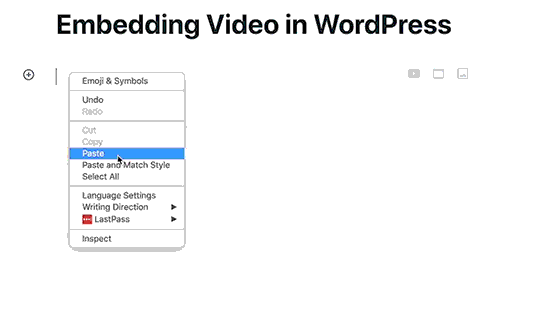
As soon as you paste the video URL, WordPress will fetch the embed code and display the YouTube video inside the content editor.
You can now save your post and click on the preview button to see the embedded video in your blog post.
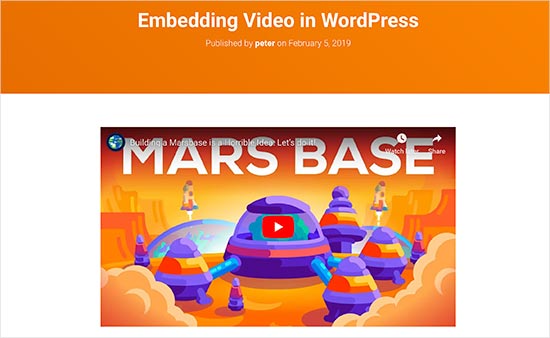
Wasn't that easy?
After you have added the video, you can change its settings from the block toolbar and settings column on the right.
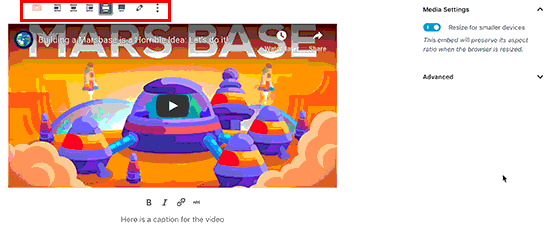
You can adjust the video width, make it full-width, change alignment, and more. You can also add a caption and preserve the video's aspect ratio on mobile devices.
WordPress can only do auto-embeds for white-listed video services. For other websites, you will still have to obtain the embed code and then paste it in your blog posts.
Here is a list of white-listed video services for auto embeds in WordPress:
- Amazon
- Animoto
- Cloudup
- CollegeHumor
- Crowdsignal
- Dailymotion
- Flickr
- Hulu
- Imgur
- Issuu
- Kickstarter
- Meetup.com
- Mixcloud
- ReverbNation
- Screencast
- Scribd
- Slideshare
- SmugMug
- Someecards
- SoundCloud
- Speaker Deck
- Spotify
- TED
- Tumblr
- VideoPress
- Vimeo
- WordPress.tv
- YouTube
If you want to add a video from a website outside this list, then you will need the full HTML embed code for the video.
Simply copy the HTML code provided by the video website and paste it inside a 'Custom HTML' block in the editor.
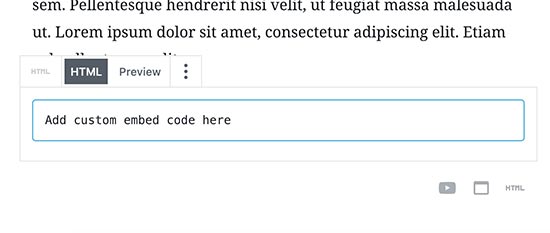
Embed Videos in WordPress Using Old Classic Editor
If you are still using the old WordPress classic editor, then you can embed the videos the same way.
Simply copy the URL from a video hosting service like YouTube, and paste it in the editor. If you are using the visual editor, then you will see a preview of the video.
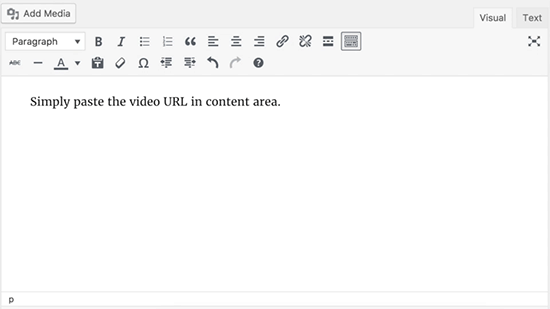
However, you will not be able to use the width adjustment and other options that you can use in the new WordPress block editor.
How to Embed Videos in WordPress Sidebar Widgets
Just like a WordPress page or post, you can also embed videos in WordPress sidebar widgets.
Simply go to Appearance » Widgets page and add the 'Text' widget to a sidebar. See our article on how to add and use widgets in WordPress.
Inside the widget settings, you need to paste the video URL in the content area. WordPress will automatically fetch the embed code and display the video preview.
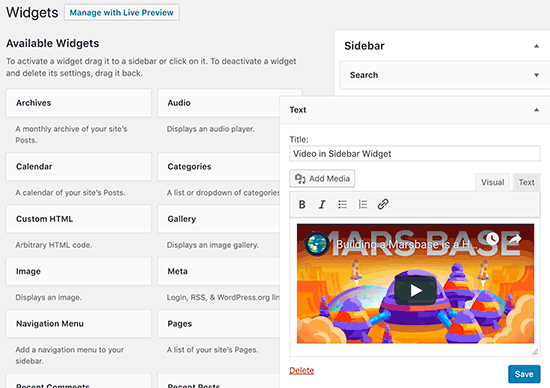
Don't forget to click on the 'Save' button to store your widget settings.
You can now visit your website to see the video embed in the WordPress sidebar widget.
WordPress Video Embed Plugins
By default, you don't need to use a plugin to embed videos in WordPress. However, you may want to use plugins to improve video viewing experience on your website.
The following are a few plugins that you may want to try.
1. Smash Balloon YouTube Feed
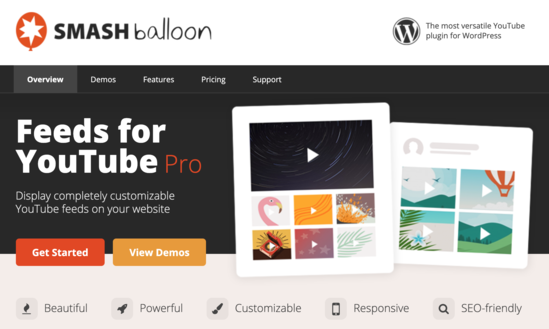
Smash Balloon Feeds for YouTube is one of the best WordPress video plugins. It allows you to automatically embed all of your YouTube channel videos in a customizable gallery format. It automatically imports new videos, combines feeds, add live streaming, and more.
There's also a free version of YouTube feed plugin available by Smash Balloon, but in our demo below, we'll be showing the Pro version.
First, you'll need to install and activate the Smash Balloon Feeds for YouTube plugin. From there, head over to Feeds for YouTube » License page and enter your license key. You can find this information under your account on the plugin's website.
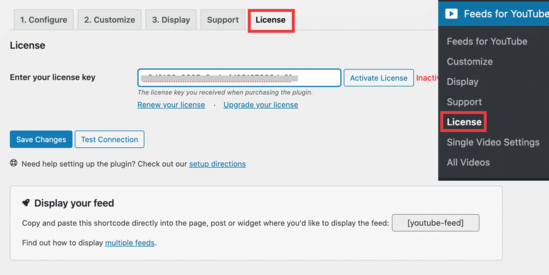
After activating your license key, don't forget to click on the 'Save Changes' button. Next, head over to the Configure tab and click the big blue button to connect your YouTube account.
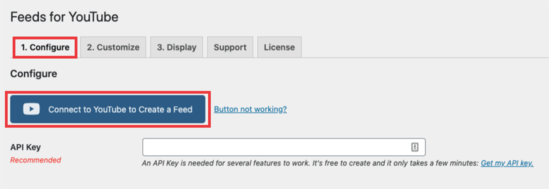
Once you're finished, you'll be redirected back to your WordPress dashboard to set up your YouTube feed.
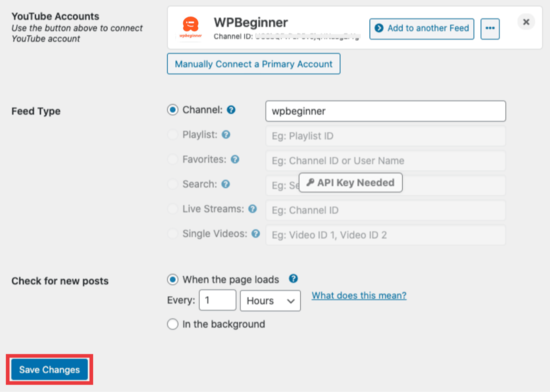
Click on the 'Save Changes' button and you're ready to go.
To embed your YouTube feed into a post or page simply edit it in WordPress. On the page edit screen, click on the (+) button add a new block and select the 'Feeds for YouTube' block.
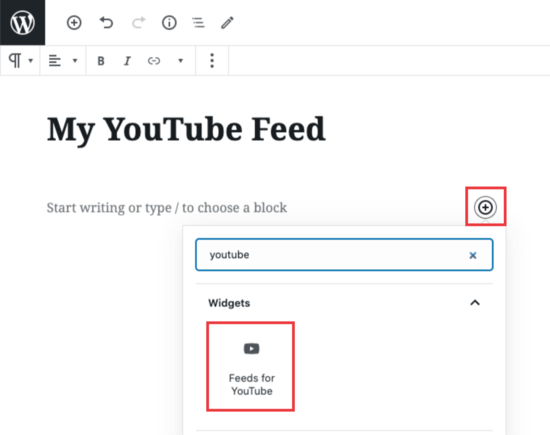
As you add the block to your post editor, it will automatically fetch and display videos from your YouTube channel.
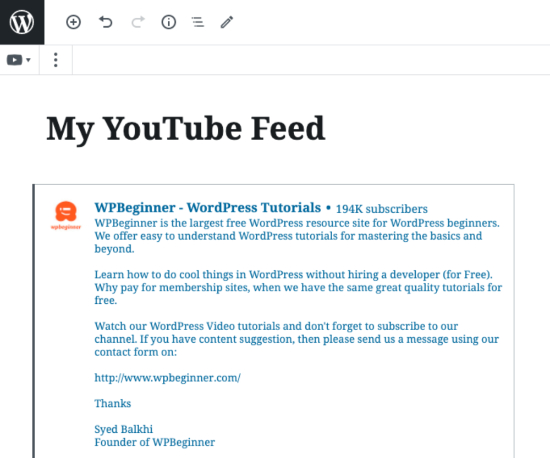
When you check your site, you'll see that your feed is embedded into the page you just created.
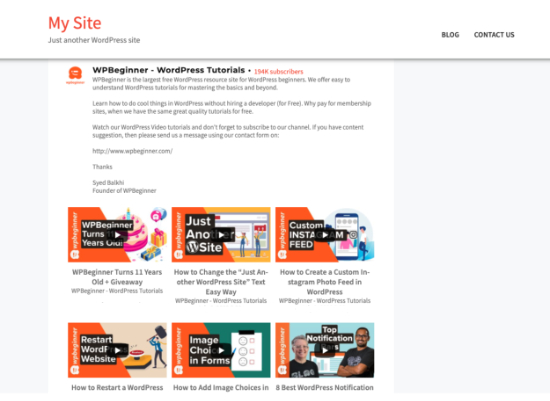
Smash Balloon YouTube Feeds comes with multiple layout and style options. You can change the default style by visiting the Feeds for YouTube » Customize page.
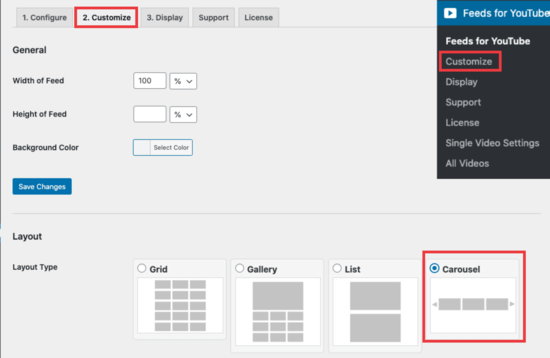
From here, you can choose a grid, gallery, list, or carousel layout. Don't forget to click on the Save Changes button to store your changes.

You'll see you have a Carousel of videos with navigation arrows on the right and left, along with a Subscribe button at the bottom of your feed.
If you want to further customize your feed, then click on the Display tab in plugin setting. This page lists the series of shortcodes that you can use anywhere on your site.
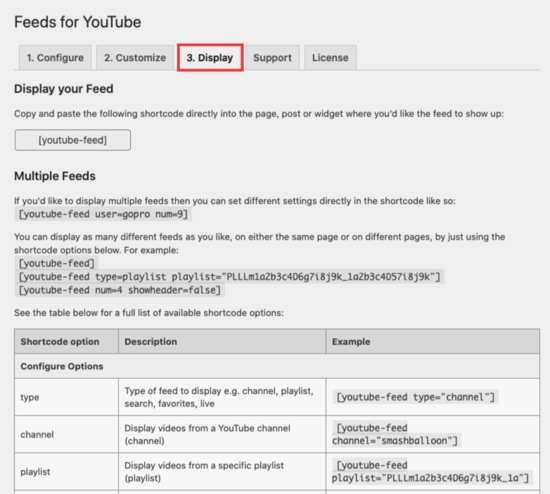
To insert a shortcode into a post or page, you can use the shortcode block.
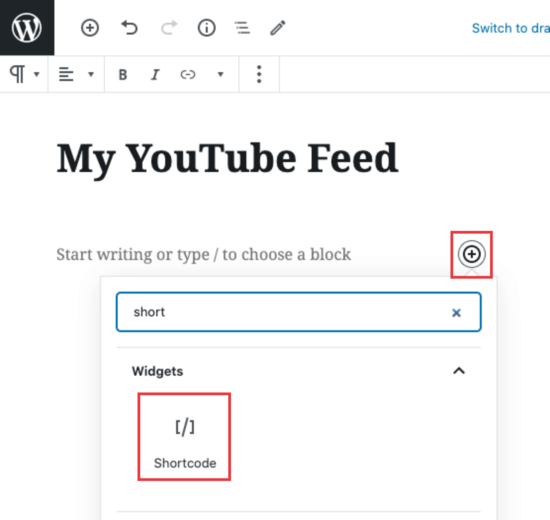
Now you can add your feed shortcode [youtube-feed] (or any variation you want) into the block settings.
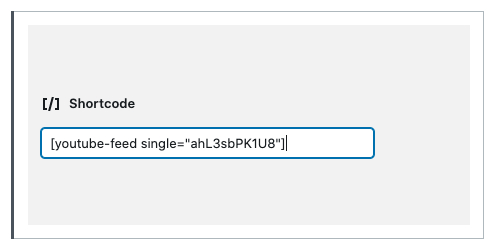
You can also use the Smash Balloon YouTube feed with their new Social Wall plugin that combines all of your social media content from Facebook, Instagram, Twitter, and YouTube on a single page.
2. YouTube Subscribe Bar
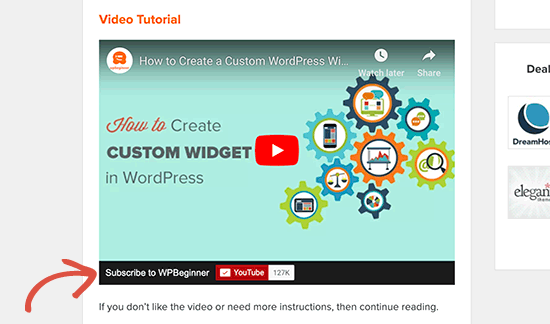
YouTube Subscribe Bar shows a YouTube subscribe button below your YouTube video embeds in WordPress. It also fetches your YouTube subscriber count to add social proof and encourage more users to subscribe.
We first created it to promote WPBeginner's YouTube channel on this website. Many of our users asked us to share how we did this, so we decided to release it as a free plugin.
3. Lazy Load for Videos
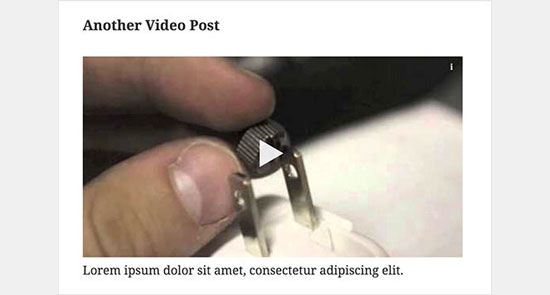
Video embeds load scripts from external websites, which has a small impact on page load speed and performance.
Lazy Load for Videos solves this problem by only loading the video image on page load. It loads embed code only when the user clicks on the play button. See our tutorial on how to add lazy load for videos in WordPress.
By the way, you won't need this plugin if you use the Smash Balloon YouTube Feed because it has built-in caching and delayed loading for the video player.
Why can't I upload the videos to WordPress?
Well, you can, but we do not recommend you to do so.
Most small blogs use shared WordPress hosting accounts, and videos can take up a lot of server resources. If your video got tons of traffic, then your website is more likely to crash.
Secondly, you are missing out on the traffic from YouTube users.
YouTube is not only the biggest video hosting site, but it is also the world's second most popular search engine, and the second most popular social network right after Facebook.
If you don't want to upload your videos to YouTube, then you can try Vimeo or DailyMotion. See our comparison of YouTube vs Vimeo to see which platform is better for your needs.
For more on this topic, take a look at our article on why you should never upload a video to WordPress.
We hope this article helped you learn how to easily embed videos in WordPress blog posts. You may also want to see our list of the must have WordPress plugins for all websites.
If you liked this article, then please subscribe to our YouTube Channel for WordPress video tutorials. You can also find us on Twitter and Facebook.
Disclosure: Our content is reader-supported. This means if you click on some of our links, then we may earn a commission. See how WPBeginner is funded, why it matters, and how you can support us.
Editorial Staff at WPBeginner is a team of WordPress experts led by Syed Balkhi. Trusted by over 1.3 million readers worldwide.
How To Post A Video On Wordpress Blog
Source: https://www.wpbeginner.com/beginners-guide/how-to-easily-embed-videos-in-wordpress-blog-posts/
Posted by: boydollourety.blogspot.com

0 Response to "How To Post A Video On Wordpress Blog"
Post a Comment